AW: Pascal (GTX 1060/1070/1080/Titan X) Sammel-/Overclocking Thread
Anleitung
Ein Anleitung für den Curved-Editor vom MSI-Afterburner für GTX 1060/1070/1080(Ti)/Titan X)
alle Karten die mit dem GPU Boost 3.0 ausgestattet
zuerst einmal die benötigten Tools:
MSI Afterburner (direktlink)
MSI Afterburner - msi.com
Unigine Heaven Benchmark
Heaven Benchmark - unigine.com
Nvidia Treiber
wählt bitte hier den passenden Treiber aus - nvidia.de
wichtig beim Konfigurieren der Grafikkarte ist zum einen - die Temperatur ! Achtet bitte immer auf die Temperatur der GPU, vergesst jedoch nicht - das die VRMs (Spannungswandler) ebenfalls enorme Wärme abgeben aber leider meist (EVGA ICX 3.0 hat 9 Sensoren) keinen Temperatursensor haben.
und zum anderen - Alltagstauglichkeit - ihr müsst euer Setting auch durch einige Games jagen und schauen wie sich die Grafikkarte verhält - es reicht nicht nur syntetische Benchmarks zu nutzen.
Manchmal stürzt kein einziges Game ab - doch die "Mehrleistung" bleibt aus.
Hier fährt die Grafikkarte "auf Kante" .. leicht instabil und erbringt daher kaum bis garkeine FPS mehr.
Darum ist es auch wichtig einige Games mit Ingame-Benches zu haben und diese zuvor zu testen
Auch ist es wichtig "fordernde" Games zu spielen.
Hatte Witcher 3, Alien Isolation, Battlefield am Laufen und war happy mit den Settings - danach Crysis 3 angeschmissen - nach ca. 30min, zack - REBOOT
und der letzte Hinweis bevor es los geht:
keine anderen Komponenten währenddessen einstellen.
erst mal um die Graka kümmern, schauen das die Grafikkarte wie gewünscht läuft - bevor ihr zB mit RAM Timings spielt, oder OC der CPU. Denn nachher stürzt euch das Game ab und ihr wisst evtl. nicht mal woran es gelegen hat.
1 - Karte aufheizen
der GPU BOOST 3.0 taktet eure Grafikkarte beim Anstieg der Temperatur herunter.
Es macht also Sinn die Grafikkarte direkt in der Betriebstemperatur zu konfigurieren.
Startet HEAVEN BENCHMARK nicht im Vollbildmodus. so könnt ihr währenddessen gleichzeitig in MSI Afterburner eure Settings machen.
Beobachtet die GPU Temperatur und schaut wann sich diese "einpendelt"
in meinem Falle pendelt sich die Grafikkarte bei 66°C ein.

Wie man sieht taktet die GTX 1070 GLH von Gainward "out of the box" auf 2062 MHz bei 1,043V Spannung.
Das ist nicht bei jeder Karte so. Wir wollen hier einen Richtwert verfolgen - dieser liegt bei 2000 MHz bei 1,000 Volt. Also wird die Grafikkarte hier undervoltet und "untertaktet".
2 - Takt & Spannung festlegen
der Heaven Benchmark sollte im Hintergrund steht weiterlaufen - damit die Grafikkarte unter reellen Bedingungen ihre Temperatur halten muss - und gleichzeitig den Takt + Spannung die wir jetzt einstellen.
öffnet zuerst den Curve Editor dieser befindet sich als kleines Symbol (Diagramm) links neben der "Core Clock (MHz) bar"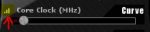
folgende Schritte bebildert:
Ausgangslage Curve Editor
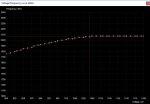
jetzt sucht ihr euch den Punkt 1000 mV aus - das Kästchen anklicken und mit SHIFT + linke Maustaste so lange die gesamte Curve verschieben bis ihr links lesen könnt 2000 MHz
Danach alle weiteren Kästchen bis sagen wir 1100mV unterhalb von 2000 MHz schieben - dabei müsst ihr nicht sorgfältig sein, wichtig ist unterhalb von 2000 MHz -- diese Schritte sollten folgendes Bild ergeben:

wenn das erledigt ist - dürft ihr eure Einstellung bestätigen mit dem HAKEN im MSI Afterburner
die Curve sollte jetzt übernommen sein und die Karte sollte mit 2000 (1999 MHz) bei 1,00 Volt laufen.
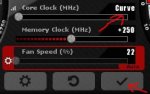
Die Curve wurde übernommen wenn bei der Core Clock (MHz) bar auch Curve steht.
Der Curve Editor ist etwas sprunghaft - so kann es sein, das man die Karte zwar bei 1,00 Volt betreibt aber nur 1987 MHz anliegen. Einfach die genannten Schritte im Curve Editor wiederholen - ihr werdet ihn schon bändigen.
final sollte das bei euch dann wie folgt aussehen:

Es mag den einen oder anderen evtl. stören das dort "nur" 1999 MHz anliegen - aber im OSD vom MSI Afterburner werden stets 2000 MHz angezeigt
Schaut das der Benchmark mit diesen Werten sauber durchläuft - und keine einzelne Fragmente/Dreiecke aufblitzen.
Ein Anzeichen dafür das der Takt mit der Spannung nicht mehr stabil ist.
Wenn alles stabil läuft - könnte ihr das ganze als Profil speichern und auch in anderen Games testen um dort ebenfalls die Stabilität zu prüfen.
Wichtig ist hier nochmal - der Benchmark sollte die ganze Zeit im Hintergrund laufen. Ist die Karte kühl, wird sie bei Betriebstemperatur euren angegeben Wert im Curve Editor nicht mehr erreichen können - da GPU Boost 3.0 bei Anstieg der GPU Temp schrittweise den Takt drosselt.
so speichert und wendet man an:
1. Werte prüfen ob stabil - HAKEN übernehmen
2. unten bei PROFILE auf die Diskette drücken und dann den SLOT auswählen - im Beispiel "1"
3. in den Einstellungen "Zahnrad" anklicken, auf den Reiter "Profile" und dort weiter unten bei "Auto-Profil-Manager"
3D Profil - "1" auswählen.

schon startet jede 3D Anwendung in dem von euch eingestellten Takt.
Es sei denn die Last reicht nicht aus und die Karte benötigt den Takt erst garnicht.
Wer hier möchte, kann unter den Nvidia Treiber in 3D Einstellungen einzelne Anwendungen bei folgendem Punkt "Energieverwaltung" so konfigurieren das immer der maximale Takt anliegt - "maximale Leistung bevorzugen"
Bringt hier aber keine echte Leistung - sondern legt einfach nur den maximalen Takt an - egal welche Leistung abgefrat wird.
Anbei noch 2 Videos zu dem Thema
https://www.youtube.com/watch?v=o_CRCZxtlRs
https://www.youtube.com/watch?v=UGeGLU8uh9M&t=11s
... to be continued
Anleitung
Ein Anleitung für den Curved-Editor vom MSI-Afterburner für GTX 1060/1070/1080(Ti)/Titan X)
alle Karten die mit dem GPU Boost 3.0 ausgestattet
zuerst einmal die benötigten Tools:
MSI Afterburner (direktlink)
MSI Afterburner - msi.com
Unigine Heaven Benchmark
Heaven Benchmark - unigine.com
Nvidia Treiber
wählt bitte hier den passenden Treiber aus - nvidia.de
wichtig beim Konfigurieren der Grafikkarte ist zum einen - die Temperatur ! Achtet bitte immer auf die Temperatur der GPU, vergesst jedoch nicht - das die VRMs (Spannungswandler) ebenfalls enorme Wärme abgeben aber leider meist (EVGA ICX 3.0 hat 9 Sensoren) keinen Temperatursensor haben.
und zum anderen - Alltagstauglichkeit - ihr müsst euer Setting auch durch einige Games jagen und schauen wie sich die Grafikkarte verhält - es reicht nicht nur syntetische Benchmarks zu nutzen.
Manchmal stürzt kein einziges Game ab - doch die "Mehrleistung" bleibt aus.
Hier fährt die Grafikkarte "auf Kante" .. leicht instabil und erbringt daher kaum bis garkeine FPS mehr.
Darum ist es auch wichtig einige Games mit Ingame-Benches zu haben und diese zuvor zu testen
Auch ist es wichtig "fordernde" Games zu spielen.
Hatte Witcher 3, Alien Isolation, Battlefield am Laufen und war happy mit den Settings - danach Crysis 3 angeschmissen - nach ca. 30min, zack - REBOOT
und der letzte Hinweis bevor es los geht:
keine anderen Komponenten währenddessen einstellen.
erst mal um die Graka kümmern, schauen das die Grafikkarte wie gewünscht läuft - bevor ihr zB mit RAM Timings spielt, oder OC der CPU. Denn nachher stürzt euch das Game ab und ihr wisst evtl. nicht mal woran es gelegen hat.
1 - Karte aufheizen
der GPU BOOST 3.0 taktet eure Grafikkarte beim Anstieg der Temperatur herunter.
Es macht also Sinn die Grafikkarte direkt in der Betriebstemperatur zu konfigurieren.
Startet HEAVEN BENCHMARK nicht im Vollbildmodus. so könnt ihr währenddessen gleichzeitig in MSI Afterburner eure Settings machen.
Beobachtet die GPU Temperatur und schaut wann sich diese "einpendelt"
in meinem Falle pendelt sich die Grafikkarte bei 66°C ein.

Wie man sieht taktet die GTX 1070 GLH von Gainward "out of the box" auf 2062 MHz bei 1,043V Spannung.
Das ist nicht bei jeder Karte so. Wir wollen hier einen Richtwert verfolgen - dieser liegt bei 2000 MHz bei 1,000 Volt. Also wird die Grafikkarte hier undervoltet und "untertaktet".
2 - Takt & Spannung festlegen
der Heaven Benchmark sollte im Hintergrund steht weiterlaufen - damit die Grafikkarte unter reellen Bedingungen ihre Temperatur halten muss - und gleichzeitig den Takt + Spannung die wir jetzt einstellen.
öffnet zuerst den Curve Editor dieser befindet sich als kleines Symbol (Diagramm) links neben der "Core Clock (MHz) bar"
folgende Schritte bebildert:
Ausgangslage Curve Editor
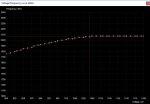
jetzt sucht ihr euch den Punkt 1000 mV aus - das Kästchen anklicken und mit SHIFT + linke Maustaste so lange die gesamte Curve verschieben bis ihr links lesen könnt 2000 MHz
Danach alle weiteren Kästchen bis sagen wir 1100mV unterhalb von 2000 MHz schieben - dabei müsst ihr nicht sorgfältig sein, wichtig ist unterhalb von 2000 MHz -- diese Schritte sollten folgendes Bild ergeben:

wenn das erledigt ist - dürft ihr eure Einstellung bestätigen mit dem HAKEN im MSI Afterburner
die Curve sollte jetzt übernommen sein und die Karte sollte mit 2000 (1999 MHz) bei 1,00 Volt laufen.
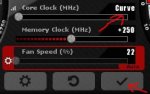
Die Curve wurde übernommen wenn bei der Core Clock (MHz) bar auch Curve steht.
Der Curve Editor ist etwas sprunghaft - so kann es sein, das man die Karte zwar bei 1,00 Volt betreibt aber nur 1987 MHz anliegen. Einfach die genannten Schritte im Curve Editor wiederholen - ihr werdet ihn schon bändigen.
final sollte das bei euch dann wie folgt aussehen:

Es mag den einen oder anderen evtl. stören das dort "nur" 1999 MHz anliegen - aber im OSD vom MSI Afterburner werden stets 2000 MHz angezeigt
Schaut das der Benchmark mit diesen Werten sauber durchläuft - und keine einzelne Fragmente/Dreiecke aufblitzen.
Ein Anzeichen dafür das der Takt mit der Spannung nicht mehr stabil ist.
Wenn alles stabil läuft - könnte ihr das ganze als Profil speichern und auch in anderen Games testen um dort ebenfalls die Stabilität zu prüfen.
Wichtig ist hier nochmal - der Benchmark sollte die ganze Zeit im Hintergrund laufen. Ist die Karte kühl, wird sie bei Betriebstemperatur euren angegeben Wert im Curve Editor nicht mehr erreichen können - da GPU Boost 3.0 bei Anstieg der GPU Temp schrittweise den Takt drosselt.
so speichert und wendet man an:
1. Werte prüfen ob stabil - HAKEN übernehmen
2. unten bei PROFILE auf die Diskette drücken und dann den SLOT auswählen - im Beispiel "1"
3. in den Einstellungen "Zahnrad" anklicken, auf den Reiter "Profile" und dort weiter unten bei "Auto-Profil-Manager"
3D Profil - "1" auswählen.

schon startet jede 3D Anwendung in dem von euch eingestellten Takt.
Es sei denn die Last reicht nicht aus und die Karte benötigt den Takt erst garnicht.
Wer hier möchte, kann unter den Nvidia Treiber in 3D Einstellungen einzelne Anwendungen bei folgendem Punkt "Energieverwaltung" so konfigurieren das immer der maximale Takt anliegt - "maximale Leistung bevorzugen"
Bringt hier aber keine echte Leistung - sondern legt einfach nur den maximalen Takt an - egal welche Leistung abgefrat wird.
Anbei noch 2 Videos zu dem Thema
https://www.youtube.com/watch?v=o_CRCZxtlRs
https://www.youtube.com/watch?v=UGeGLU8uh9M&t=11s
... to be continued
Zuletzt bearbeitet:



