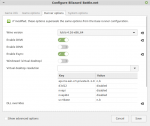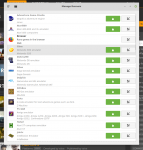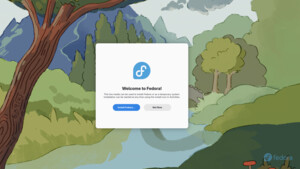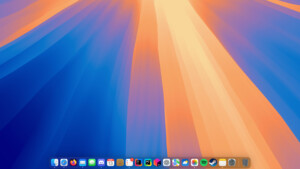Inhaltsverzeichnis
Über diesen Guide
Erforderliche Vorkenntnisse
Wichtiges Vorab
Welche Spiele funktionieren, welche nicht
Vorbereitungen
DXVK/D9VK
Steam Proton
Lutris(noch nicht vorhanden)
Hilfe und Support
Feedback, Kritik, Wünsche
Änderungen
TODO-Liste
Aktueller Fortschritt des Guides: Benötigt weitere Überarbeitung und Ergänzung, TODOs abarbeiten (Wäre froh um Hilfe im Bereich: Lutris, NVIDIA-Treiber).
Eventuell werden einige Themen, welche nicht Distributionsspezifisch sind, (WINE, DXVK, ..., werden mit '!' markiert) in eigene Threads ausgelagert, sofern weitere Guides fürs Gaming erstellt werden.
Falls wer Interesse hat, für Distro X einen Guide im Bereich Gaming zu erstellen, bitte ich um Kontaktaufnahme vorab!
In diesem Guide wird die Verwendung von Linux Mint im Bereich Gaming behandelt.
Es werden unterschiedliche Möglichkeiten für die Ausführung von Windowsspielen und Applikationen auf Linux gezeigt, sowie einige Vorgehensweisen, um Fehler zu beheben, Performance zu verbessern usw.
Ebenfalls wird dafür eine Übersicht zum aktuellen Stand der Kompatibilität gegeben und Quellen verlinkt, mithilfe derer Spiele/Applikationen darauf geprüft werden können.
Ausser für Mint, kann dieser Guide auch für Ubuntu (18.04) und Derivate davon verwendet werden.
Für Allgemeines zu Linux sollte der Meta-Guide vor diesem Guide konsultiert werden, auf dessen Informationen baut dieser Guide auf: https://www.computerbase.de/forum/threads/meta-guide-fuer-linux-auf-dem-desktop.1913121/
Dieser Guide baut weiter auf die Standardinstallation von Ubuntu 18.04 LTS, welche auch für Linux Mint genutzt werden kann: https://www.computerbase.de/forum/threads/guide-zur-installation-ubuntu-18-04-lts.1913139/
Weiter sollte sich der Benutzer bereits mit dem Terminal vertraut sein und auch keine Probleme haben, Befehle die genannt werden, auf die eigene Installation anzupassen.
Auch ist hier Bereitschaft nötig, selbstständige Recherche zu betreiben und ggf. Spielspezifische Tweaks selber zu finden und anzuwenden.
Dieser Guide ist KEINE Schritt-für-Schritt Anleitung! Es ist erforderlich, sich selber zu informieren und auszuprobieren, was für das eigene System/Spiel optimal funktioniert!
Optimalerweise sollte bereits Erfahrung im Umgang mit WINE vorhanden sein, oder die Bereitschaft, sich Wissen dazu anzueignen: https://wiki.ubuntuusers.de/Wine/
Englischkenntnisse sind ebenfalls zwingend erforderlich.
Um es gleich zu Beginn klarzustellen: Gaming funktioniert unter Linux schlechter, ist oftmals in der Einrichtung komplizierter und es funktionieren auch nicht alle Spiele vollständig so wie unter Windows.
Wer nur daran interessiert ist, seinen PC für Gaming zu nutzen, sollte nicht Linux dazu verwenden, mit Windows wird auf absehbare Zeit die bessere Erfahrung dafür geboten.
Nichtsdestotrotz hat sich im Spielebereich unter Linux in den letzten paar Jahren sehr viel zum besseren gewendet und vieles ist heute deutlich einfacher und auch performanter als noch vor wenigen Jahren.
Aus diesem Grund kann Linux auch im Bereich Gaming mittlerweile als (teilweise) Alternative für Windows gesehen werden, je nach individueller Spielpräferenz und persönlicher Bereitschaft, sich mit der Materie zu beschäftigen.
Einige Spiele funktionieren, einige funktionieren eingeschränkt und einige überhaupt nicht. Hier wird eine generelle Übersicht geboten, worauf zu achten ist, um die Wahrscheinlichkeit zu erhöhen, dass Spiel X läuft.
Sofern ein Spiel nativ für Linux verfügbar ist, so sollte dieses auch wie eine normale Anwendung funktionieren.
Falls Steam genutzt wird, kann ein solches Spiel normal installiert und gespielt werden, wie unter Windows auch.
Es ist nicht möglich, hierfür eine allgemeingültige Aussage zu treffen, da es immer Ausnahmen (Im Guten wie im Schlechten) gibt. Im Grossen und Ganzen können folgende Indikatoren aber als Ansatz verwendet werden, dass ein Spiel grundsätzlich laufen sollte.
Achtung! Bei Onlinespielen für Windows ist es möglich, dass Spieler unter Linux Probleme bekommen können. Das deshalb, weil die Verwendung von WINED3D/DXVK ggf. als Cheat/unerlaubte Modifikation angesehen werden können! Ob und wie das einen Einfluss hat, hängt vom jeweiligen Spiel ab. Dies kann sich auch durch Updates des Spiels ändern!
Unabhängig davon wie die Spiele später installiert werden, sind einige Vorbereitungen in jedem Fall sinnvoll.
Für Gaming ist das aktualisieren des Grafiktreibers sinnvoll, da neuere Grafiktreiber oftmals neue Features und Optimierungen für Spiele und Hardware beinhalten.
Ausserdem wird neue Hardware besser mit aktuellem Treiber unterstützt.
Linux Mint wird in der Standardinstallation mit einem etwas betagten MESA-Paket ausgeliefert.
Einen aktuelleren Treiber enthält beispielsweise der PPA von Oibaf: https://launchpad.net/~oibaf/+archive/ubuntu/graphics-drivers
Nach einem Upgrade müssen die Vulkan Treiber noch installiert werden, auch die 32-bit Pakete:
Die 32-Bit Pakete werden für 32-bit Anwendungen benötigt.
Nach diesen Schritten ist ein Systemneustart empfehlenswert.
Für NVIDIA Treiber existiert ebenfalls ein PPA: https://launchpad.net/~graphics-drivers/+archive/ubuntu/ppa
<TODO: Um eine genauere Anleitung zu erstellen, wäre ich für Hilfe dankbar, habe keine NVIDIA GPU zum Testen zur Verfügung>
http://www.linuxandubuntu.com/home/how-to-install-latest-nvidia-drivers-in-linux
Je nach verwendeter Hardware ist ein Kernelupdate nötig oder auch sinnvoll.
Sofern das System zufriedenstellend funktioniert, ist dieser Schritt nicht nötig, kann übersprungen und ggf. später nachgeholt werden, falls gewünscht.
Sofern der neuste verfügbare Kernel im Updatemanager ausreichend ist, ist dies der bevorzugte Weg für ein Upgrade (Für Mint 19.3 neuster Kernel: 5.3).

Anderenfalls steht kann zum Beispiel UKUU verwendet werden, um neuere Kernel zu installieren.
UKUU ist über folgenden PPA verfügbar: https://launchpad.net/ukuu, neuere Versionen davon sind kostenpflichtig (12$ einmalige Kosten): https://teejeetech.in/2019/01/20/ukuu-v19-01/
Ein manuelles Kernelupgrade kann natürlich ebenfalls durchgeführt werden: https://linuxhint.com/upgrade_kernel_linux_mint/ (Ab Abschnitt "Changing kernel manually")
Achtung! Besonders für unerfahrene Benutzer sollte von einem manuellen Kernelupgrade grundsätzlich abgsehen werden, und nur dann durchgeführt werden wenn unbedingt nötig!
Nachdem das Upgrade durchgeführt wurde, muss das System neu gestartet werden, um den neuen Kernel zu laden.
Auch wenn WINE ggf. nicht direkt zum Spielen verwendet wird, sollte es dennoch installiert werden. Damit können bei Bedarf auch weitere Bibliotheken für ein bestimmtest Spiel, Mods, usw. installiert werden.
Da unter Mint eine relativ alte Version im Standardrepository vorhanden ist, wird hierbei der offizielle PPA von WineHQ genutzt: https://wiki.winehq.org/Ubuntu
Nachdem der PPA hinzugefügt wurde, hier eine kurze Übersicht zur Installation.
Falls WINE bereits installiert wurde, sollte es zuerst komplett deinstalliert werden (Bereits erstellte Prefixe werden hierbei NICHT gelöscht!).
Falls WINE aktuell läuft, empfiehlt sich zur Sicherheit ein Systemneustart nach der Deinstallation.
Nun wird wine-stable vom WineHQ-PPA installiert:
Falls WINE nun das erste mal gestartet wird, wird nach der Installation bestimmter Pakete gefragt (wine-ghecko und wine-mono), diese sollten installiert werden.
Steam kann für Linux Mint einfach über die Paketverwaltung installiert werden:
Das Aussehen und die Bedienung ist grösstenteils identisch mit der Windowsversion.
Informationen zur Verwendung von WINE befinden sich hier: https://www.computerbase.de/forum/threads/infos-zu-linuxguides-wine.1916100/#text-index1000
DXVK ist eine Übersetzungsschicht für DirectX 10 und 11 (D9VK: DirectX 9), die diese API-Aufrufe nach Vulkan übersetzt. Vulkan ist eine Crossplatform Lowlevel Grafikschnittstelle, für die auch unter Linux Treiber verfügbar sind:
Seit kurzem ist D9VK ein Teil von DXVK, im weiteren wird deshalb der Begriff "DXVK" für beides verwendet.
Mit DXVK lässt sich in Spielen eine bessere Performance als mit WINEs eigener D3D Implementierung, welche DirectX nach OpenGL übersetzt, erreichen. Auch ist die CPU-Beanspruchung damit geringer.
Die erreichte Performance hängt vom Spiel, den verwendeten Treibern und weiteren Faktoren ab, kommt aber in vielen Fällen mittlerweile auf 80-90% der Geschwindigkeit einer nativen Ausführung auf Windows heran.
Ein Nachteil von DXVK ist die geringere Kompatibilität und als Teil des schnelleren Entwicklungsprozesses öfter auftretende Fehler und Regressionen. Das bedeutet, dass teilweise mit einer neueren DXVK-Version ein Spiel plötzlich nicht mehr korrekt funktionieren kann.
Manche Spiele funktionieren (noch) nicht zuverlässig, wenn DXVK verwendet wird, dafür kann WINED3D genutzt werden.
Falls für das betreffende Spiel möglich, ist es dennoch immer empfehlenswert, DXVK vor WINED3D zu bevorzugen.
Eine Übersicht zur Kompatibilität ist DXVKs Bugtracker auf Github: https://github.com/doitsujin/dxvk/issues
Falls bei einem Spiel Probleme auftreten, die DXVK spezifisch sind, ist es hilfreich, einen Bugreport dazu zu erstellen (Bitte Richtlinien dazu lesen & befolgen!).
Für DXVK sind einige Schalter über das setzen via Umgebungsvariablen verfügbar. https://github.com/doitsujin/dxvk (Ab Abschnitt "HUD" abwärts)
Wird das beispielsweise DXVK_HUD verwendet, werden im Spiel als Overlay diverse Informationen angezeigt.
Beispiel für die Option DXVK_HUD=full, im Spiel Mass Effect 2:

Für die Installation von DXVK für WINE existiert auf der Projektseite auf Github eine Anleitung (s.o.).
Informationen zu Proton befinden sich hier: https://www.computerbase.de/forum/threads/infos-zu-linuxguides-steam-proton.1916253/#text-index1000
<Todo hilfe benötigt>
Als ich Anfang 2019 auf dem Desktop auf Linux Mint umgesattelt bin, habe ich mich darauf eingestellt, dass das Zocken für mich in Zukunft kaum mehr möglich sein würde.
Dies war für mich in Ordnung, da dies nicht mehr den grössten Teil meiner Zeit am PC ausmachte und ich bereit war, zur Not auch komplett darauf zu verzichten.
Allerdings wurde ich positiv überrascht, was mittlerweile bereits alles möglich ist und wie schnell die Entwicklung auch aktuell dank Valve, Proton und DXVK/D9VK voranschreitet.
So habe ich nach einiger Zeit der Eingewöhnung (zu Beginn mehr aus Jux) versucht, einige (Windows)Spiele zum laufen zu bekommen, was mit Steam Proton erstaunlich gut funktioniert hat.
Ich sollte dazu anmerken, dass ich meistens eher etwas ältere Titel spiele, was der Kompatibilität zugute kommt.
Für mich bietet Linux deshalb mittlerweile auch im Bereich Gaming alles was ich brauche, auch wenn die Einrichtung bis ein Spiel mal läuft wie ich es will, meistens aufwendiger und komplizierter ist als unter Windows.
Verbesserungsvorschläge und Kritik zu diesem Guide: hier rein.
Bei Problemen bitte einen eigenen, spezifischen Thread erstellen (Bei Bedarf mit Verweis auf diesen Guide), Supportanfragen gehören hier nicht hin.
Über diesen Guide
Erforderliche Vorkenntnisse
Wichtiges Vorab
Welche Spiele funktionieren, welche nicht
Vorbereitungen
AMD
WINEDXVK/D9VK
Steam Proton
Lutris(noch nicht vorhanden)
Hilfe und Support
WINE
DXVK
Empfehlungen/Erfahrungen des AutorsFeedback, Kritik, Wünsche
Änderungen
TODO-Liste
Über diesen Guide
Aktueller Fortschritt des Guides: Benötigt weitere Überarbeitung und Ergänzung, TODOs abarbeiten (Wäre froh um Hilfe im Bereich: Lutris, NVIDIA-Treiber).
Eventuell werden einige Themen, welche nicht Distributionsspezifisch sind, (WINE, DXVK, ..., werden mit '!' markiert) in eigene Threads ausgelagert, sofern weitere Guides fürs Gaming erstellt werden.
Falls wer Interesse hat, für Distro X einen Guide im Bereich Gaming zu erstellen, bitte ich um Kontaktaufnahme vorab!
In diesem Guide wird die Verwendung von Linux Mint im Bereich Gaming behandelt.
Es werden unterschiedliche Möglichkeiten für die Ausführung von Windowsspielen und Applikationen auf Linux gezeigt, sowie einige Vorgehensweisen, um Fehler zu beheben, Performance zu verbessern usw.
Ebenfalls wird dafür eine Übersicht zum aktuellen Stand der Kompatibilität gegeben und Quellen verlinkt, mithilfe derer Spiele/Applikationen darauf geprüft werden können.
Ausser für Mint, kann dieser Guide auch für Ubuntu (18.04) und Derivate davon verwendet werden.
Erforderliche Vorkenntnisse
Für Allgemeines zu Linux sollte der Meta-Guide vor diesem Guide konsultiert werden, auf dessen Informationen baut dieser Guide auf: https://www.computerbase.de/forum/threads/meta-guide-fuer-linux-auf-dem-desktop.1913121/
Dieser Guide baut weiter auf die Standardinstallation von Ubuntu 18.04 LTS, welche auch für Linux Mint genutzt werden kann: https://www.computerbase.de/forum/threads/guide-zur-installation-ubuntu-18-04-lts.1913139/
Weiter sollte sich der Benutzer bereits mit dem Terminal vertraut sein und auch keine Probleme haben, Befehle die genannt werden, auf die eigene Installation anzupassen.
Auch ist hier Bereitschaft nötig, selbstständige Recherche zu betreiben und ggf. Spielspezifische Tweaks selber zu finden und anzuwenden.
Dieser Guide ist KEINE Schritt-für-Schritt Anleitung! Es ist erforderlich, sich selber zu informieren und auszuprobieren, was für das eigene System/Spiel optimal funktioniert!
Optimalerweise sollte bereits Erfahrung im Umgang mit WINE vorhanden sein, oder die Bereitschaft, sich Wissen dazu anzueignen: https://wiki.ubuntuusers.de/Wine/
Englischkenntnisse sind ebenfalls zwingend erforderlich.
Wichtiges Vorab
Um es gleich zu Beginn klarzustellen: Gaming funktioniert unter Linux schlechter, ist oftmals in der Einrichtung komplizierter und es funktionieren auch nicht alle Spiele vollständig so wie unter Windows.
Wer nur daran interessiert ist, seinen PC für Gaming zu nutzen, sollte nicht Linux dazu verwenden, mit Windows wird auf absehbare Zeit die bessere Erfahrung dafür geboten.
Nichtsdestotrotz hat sich im Spielebereich unter Linux in den letzten paar Jahren sehr viel zum besseren gewendet und vieles ist heute deutlich einfacher und auch performanter als noch vor wenigen Jahren.
Aus diesem Grund kann Linux auch im Bereich Gaming mittlerweile als (teilweise) Alternative für Windows gesehen werden, je nach individueller Spielpräferenz und persönlicher Bereitschaft, sich mit der Materie zu beschäftigen.
Welche Spiele funktionieren, welche nicht
Einige Spiele funktionieren, einige funktionieren eingeschränkt und einige überhaupt nicht. Hier wird eine generelle Übersicht geboten, worauf zu achten ist, um die Wahrscheinlichkeit zu erhöhen, dass Spiel X läuft.
Native Spiele
Sofern ein Spiel nativ für Linux verfügbar ist, so sollte dieses auch wie eine normale Anwendung funktionieren.
Falls Steam genutzt wird, kann ein solches Spiel normal installiert und gespielt werden, wie unter Windows auch.
Spiele für Windows
Es ist nicht möglich, hierfür eine allgemeingültige Aussage zu treffen, da es immer Ausnahmen (Im Guten wie im Schlechten) gibt. Im Grossen und Ganzen können folgende Indikatoren aber als Ansatz verwendet werden, dass ein Spiel grundsätzlich laufen sollte.
- Spiel ist nicht abhängig von 3rd-Party DRM oder gar einem Launcher (ausgenommen Steam)
- Spiel erfordert kein Always-On
- Spiel nutzt keine Anticheatsoftware (ausgenommen VAC)
- Spiel ist nicht brandneu
- Spiel bietet einen DirectX<=11, Vulkan oder OpenGL-Renderer an
- Spiel funktioniert auf der nativen Plattform (Damit ist gemeint, wenn ein Spiel unter Windows verbuggt ist, so ist es dies auch unter Linux)
Achtung! Bei Onlinespielen für Windows ist es möglich, dass Spieler unter Linux Probleme bekommen können. Das deshalb, weil die Verwendung von WINED3D/DXVK ggf. als Cheat/unerlaubte Modifikation angesehen werden können! Ob und wie das einen Einfluss hat, hängt vom jeweiligen Spiel ab. Dies kann sich auch durch Updates des Spiels ändern!
Vorbereitungen
Unabhängig davon wie die Spiele später installiert werden, sind einige Vorbereitungen in jedem Fall sinnvoll.
Grafikkartentreiber aktualisieren
Für Gaming ist das aktualisieren des Grafiktreibers sinnvoll, da neuere Grafiktreiber oftmals neue Features und Optimierungen für Spiele und Hardware beinhalten.
Ausserdem wird neue Hardware besser mit aktuellem Treiber unterstützt.
AMD
Linux Mint wird in der Standardinstallation mit einem etwas betagten MESA-Paket ausgeliefert.
Einen aktuelleren Treiber enthält beispielsweise der PPA von Oibaf: https://launchpad.net/~oibaf/+archive/ubuntu/graphics-drivers
Nach einem Upgrade müssen die Vulkan Treiber noch installiert werden, auch die 32-bit Pakete:
Bash:
sudo dpkg --add-architecture i386
sudo apt install mesa-vulkan-drivers mesa-vulkan-drivers:i386Nach diesen Schritten ist ein Systemneustart empfehlenswert.
NVIDIA
Für NVIDIA Treiber existiert ebenfalls ein PPA: https://launchpad.net/~graphics-drivers/+archive/ubuntu/ppa
<TODO: Um eine genauere Anleitung zu erstellen, wäre ich für Hilfe dankbar, habe keine NVIDIA GPU zum Testen zur Verfügung>
http://www.linuxandubuntu.com/home/how-to-install-latest-nvidia-drivers-in-linux
Kernel aktualisieren
Je nach verwendeter Hardware ist ein Kernelupdate nötig oder auch sinnvoll.
Sofern das System zufriedenstellend funktioniert, ist dieser Schritt nicht nötig, kann übersprungen und ggf. später nachgeholt werden, falls gewünscht.
Sofern der neuste verfügbare Kernel im Updatemanager ausreichend ist, ist dies der bevorzugte Weg für ein Upgrade (Für Mint 19.3 neuster Kernel: 5.3).
Anderenfalls steht kann zum Beispiel UKUU verwendet werden, um neuere Kernel zu installieren.
UKUU ist über folgenden PPA verfügbar: https://launchpad.net/ukuu, neuere Versionen davon sind kostenpflichtig (12$ einmalige Kosten): https://teejeetech.in/2019/01/20/ukuu-v19-01/
Ein manuelles Kernelupgrade kann natürlich ebenfalls durchgeführt werden: https://linuxhint.com/upgrade_kernel_linux_mint/ (Ab Abschnitt "Changing kernel manually")
Achtung! Besonders für unerfahrene Benutzer sollte von einem manuellen Kernelupgrade grundsätzlich abgsehen werden, und nur dann durchgeführt werden wenn unbedingt nötig!
Nachdem das Upgrade durchgeführt wurde, muss das System neu gestartet werden, um den neuen Kernel zu laden.
WINE installieren
Auch wenn WINE ggf. nicht direkt zum Spielen verwendet wird, sollte es dennoch installiert werden. Damit können bei Bedarf auch weitere Bibliotheken für ein bestimmtest Spiel, Mods, usw. installiert werden.
Da unter Mint eine relativ alte Version im Standardrepository vorhanden ist, wird hierbei der offizielle PPA von WineHQ genutzt: https://wiki.winehq.org/Ubuntu
Nachdem der PPA hinzugefügt wurde, hier eine kurze Übersicht zur Installation.
Falls WINE bereits installiert wurde, sollte es zuerst komplett deinstalliert werden (Bereits erstellte Prefixe werden hierbei NICHT gelöscht!).
Bash:
sudo apt purge wine-* libwine-*Nun wird wine-stable vom WineHQ-PPA installiert:
Bash:
sudo apt install --install-recommends winehq-stable winetricksSteam installieren
Steam kann für Linux Mint einfach über die Paketverwaltung installiert werden:
Bash:
sudo apt install steamWINE
Informationen zur Verwendung von WINE befinden sich hier: https://www.computerbase.de/forum/threads/infos-zu-linuxguides-wine.1916100/#text-index1000
!DXVK/D9VK!
DXVK ist eine Übersetzungsschicht für DirectX 10 und 11 (D9VK: DirectX 9), die diese API-Aufrufe nach Vulkan übersetzt. Vulkan ist eine Crossplatform Lowlevel Grafikschnittstelle, für die auch unter Linux Treiber verfügbar sind:
Seit kurzem ist D9VK ein Teil von DXVK, im weiteren wird deshalb der Begriff "DXVK" für beides verwendet.
Mit DXVK lässt sich in Spielen eine bessere Performance als mit WINEs eigener D3D Implementierung, welche DirectX nach OpenGL übersetzt, erreichen. Auch ist die CPU-Beanspruchung damit geringer.
Die erreichte Performance hängt vom Spiel, den verwendeten Treibern und weiteren Faktoren ab, kommt aber in vielen Fällen mittlerweile auf 80-90% der Geschwindigkeit einer nativen Ausführung auf Windows heran.
Ein Nachteil von DXVK ist die geringere Kompatibilität und als Teil des schnelleren Entwicklungsprozesses öfter auftretende Fehler und Regressionen. Das bedeutet, dass teilweise mit einer neueren DXVK-Version ein Spiel plötzlich nicht mehr korrekt funktionieren kann.
Manche Spiele funktionieren (noch) nicht zuverlässig, wenn DXVK verwendet wird, dafür kann WINED3D genutzt werden.
Falls für das betreffende Spiel möglich, ist es dennoch immer empfehlenswert, DXVK vor WINED3D zu bevorzugen.
Eine Übersicht zur Kompatibilität ist DXVKs Bugtracker auf Github: https://github.com/doitsujin/dxvk/issues
Falls bei einem Spiel Probleme auftreten, die DXVK spezifisch sind, ist es hilfreich, einen Bugreport dazu zu erstellen (Bitte Richtlinien dazu lesen & befolgen!).
Für DXVK sind einige Schalter über das setzen via Umgebungsvariablen verfügbar. https://github.com/doitsujin/dxvk (Ab Abschnitt "HUD" abwärts)
Wird das beispielsweise DXVK_HUD verwendet, werden im Spiel als Overlay diverse Informationen angezeigt.
Beispiel für die Option DXVK_HUD=full, im Spiel Mass Effect 2:
DXVK für WINE installieren
Für die Installation von DXVK für WINE existiert auf der Projektseite auf Github eine Anleitung (s.o.).
Steam Proton
Informationen zu Proton befinden sich hier: https://www.computerbase.de/forum/threads/infos-zu-linuxguides-steam-proton.1916253/#text-index1000
!Lutris!
<Todo hilfe benötigt>
Hilfe und Support und weiterführende Infos
Übersicht zur Kompatibilität von Spielen unter Linux
WINE
- WINEs Appdb: https://appdb.winehq.org/
DXVK
Steam-Proton spezifisch
- https://www.protondb.com/
- Genauere Angaben je Spiel kann im Github Repository von Proton gefunden werden: https://github.com/ValveSoftware/Proton/issues
Lutris
- <TODO links>
Empfehlungen/Erfahrungen des Autors
Als ich Anfang 2019 auf dem Desktop auf Linux Mint umgesattelt bin, habe ich mich darauf eingestellt, dass das Zocken für mich in Zukunft kaum mehr möglich sein würde.
Dies war für mich in Ordnung, da dies nicht mehr den grössten Teil meiner Zeit am PC ausmachte und ich bereit war, zur Not auch komplett darauf zu verzichten.
Allerdings wurde ich positiv überrascht, was mittlerweile bereits alles möglich ist und wie schnell die Entwicklung auch aktuell dank Valve, Proton und DXVK/D9VK voranschreitet.
So habe ich nach einiger Zeit der Eingewöhnung (zu Beginn mehr aus Jux) versucht, einige (Windows)Spiele zum laufen zu bekommen, was mit Steam Proton erstaunlich gut funktioniert hat.
Ich sollte dazu anmerken, dass ich meistens eher etwas ältere Titel spiele, was der Kompatibilität zugute kommt.
Für mich bietet Linux deshalb mittlerweile auch im Bereich Gaming alles was ich brauche, auch wenn die Einrichtung bis ein Spiel mal läuft wie ich es will, meistens aufwendiger und komplizierter ist als unter Windows.
Feedback, Kritik, Wünsche
Verbesserungsvorschläge und Kritik zu diesem Guide: hier rein.
Bei Problemen bitte einen eigenen, spezifischen Thread erstellen (Bei Bedarf mit Verweis auf diesen Guide), Supportanfragen gehören hier nicht hin.
Änderungen
- 01.01.2020: Guide erstellt
- 02.01.2020: Typo, Todoliste erstellt
- 04.01.2020: Kapitel über WINE angepasst/ausgelagert in eigenen Thread
- 05.01.2020: Warnung für Onlinespiele hinzugefügt, Thema Proton ausgelagert
TODO-Liste
- Lutris
- PlayOnLinux?
- Themen auslagern in eigene Guides/Threads (DXVK, Lutris)
- Erwähnung für MacOS-Kompatibilität?
- Treiber: Alternative MESA-PPAs erwähnen
Zuletzt bearbeitet: