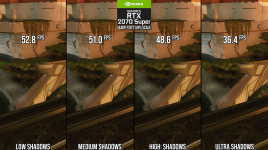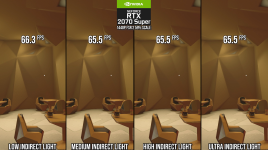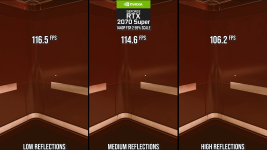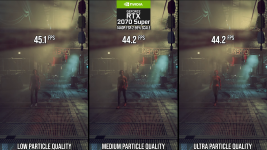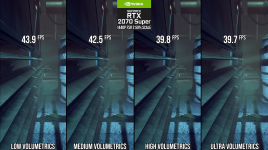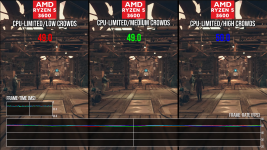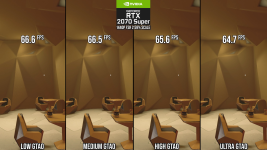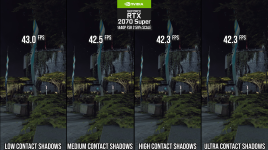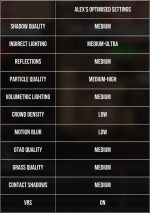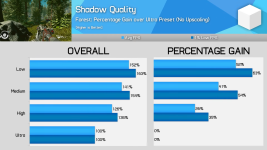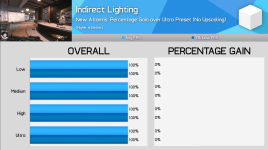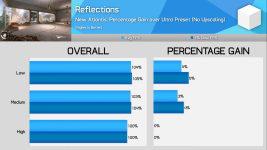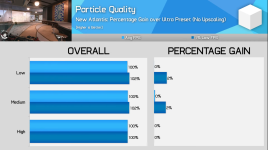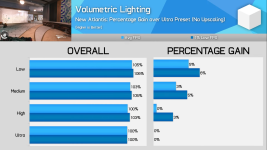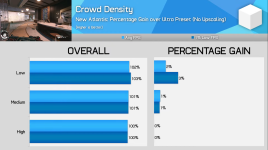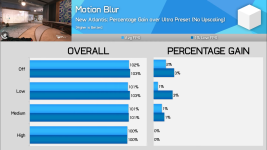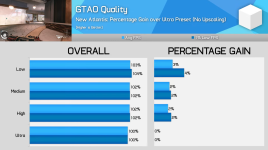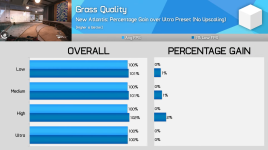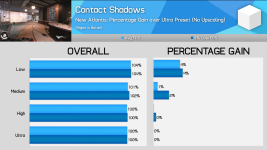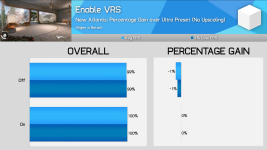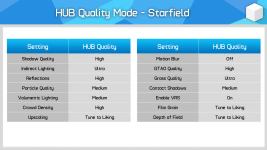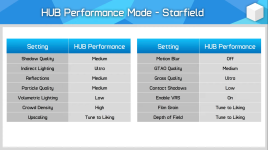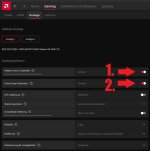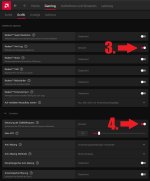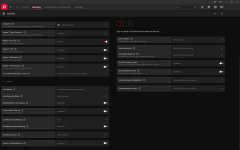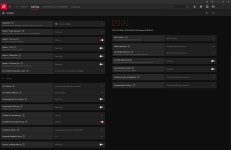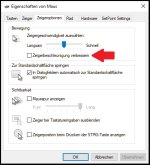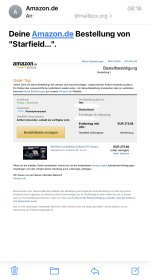MehlstaubtheCat
Rear Admiral
- Registriert
- Sep. 2013
- Beiträge
- 5.947
-------------------------------------------------------
Regeln zum Posten!
Erlebtes und Bilder sind in einem Spoiler zu verpacken!
Nehmt damit Rücksicht auf die Spieler, die noch nicht an den gezeigten Orten waren,
beziehungweise, die Quests oder andere Dinge noch nicht erlebt haben!
Danke!
-------------------------------------------------------
Hi@all!
Ich werde hier ab jetzt, einen "Starfield Sammelthread" pflegen und immer wieder erweitern.
Dazu Guides, News, einfach so viel Information wie nur möglich zusammen sammeln.
Hierfür benötige ich auch euch!
Wenn ihr Verbesserungen oder Anregungen habt, immer her damit,
dieser Thread soll ein "Computerbase Community Projekt" sein.
Nicht vergessen, oben rechts auf "Beobachten" klicken!
Ich werde hier ab jetzt, einen "Starfield Sammelthread" pflegen und immer wieder erweitern.
Dazu Guides, News, einfach so viel Information wie nur möglich zusammen sammeln.
Hierfür benötige ich auch euch!
Wenn ihr Verbesserungen oder Anregungen habt, immer her damit,
dieser Thread soll ein "Computerbase Community Projekt" sein.
Nicht vergessen, oben rechts auf "Beobachten" klicken!
News:
Neuer Beta Patch am 17.Januar 2024!
Beta-Patch ist hier!
LOD mit FSR und DLSS "Fehlerhaft" Hier ist der Fix!
Starfield News
27.06.2023
AMD ist Exclusive Partner von Starfield:
https://videocardz.com/newz/amd-to-...jK-AnoaboqpMLZMuSK4GcaNm1C8gPNHQQF1xbjck0QE80
19.05.2013
Neues Video von Starfield Signal (Englisch)
Starfield (possible spoilers): 3 AMAZING THEORIES Why Constellation Are The LAST EXPLORERS
ESRB bewertet Starfield
Auf Starfield lastet nach dem Redfall-Fehlschlag jetzt mehr Druck als je zuvor (Gamestar)
Livestream am 11. Juni: Der Xbox Games Showcase und das Starfield Direct Double Feature
Starfield: Offizielle Ankündigung des Erscheinungstermins
Jessica Finster, Community Director Interview mit Todd Howard, Executive Producer
Constellation Questions: Todd Howard spricht über Starfield
Release-Termin: Bethesdas Starfield erscheint Anfang September (Computerbase)
Beta-Patch ist hier!
LOD mit FSR und DLSS "Fehlerhaft" Hier ist der Fix!
Starfield News
27.06.2023
AMD ist Exclusive Partner von Starfield:
https://videocardz.com/newz/amd-to-...jK-AnoaboqpMLZMuSK4GcaNm1C8gPNHQQF1xbjck0QE80
19.05.2013
Neues Video von Starfield Signal (Englisch)
Starfield (possible spoilers): 3 AMAZING THEORIES Why Constellation Are The LAST EXPLORERS
ESRB bewertet Starfield
Auf Starfield lastet nach dem Redfall-Fehlschlag jetzt mehr Druck als je zuvor (Gamestar)
Livestream am 11. Juni: Der Xbox Games Showcase und das Starfield Direct Double Feature
Starfield: Offizielle Ankündigung des Erscheinungstermins
Jessica Finster, Community Director Interview mit Todd Howard, Executive Producer
Constellation Questions: Todd Howard spricht über Starfield
Release-Termin: Bethesdas Starfield erscheint Anfang September (Computerbase)
Bildqualität und Performance erhöhen:
1. In Windows auf dem Desktop unten links auf das "Zahnrad" "klicken"
2. In den Bereich "Spielen" gehen
3. Spielemodus
4. Spielemodus "Ein" schalten
5. Grafikeinstellungen (rechts) "klicken"
6. Durchsuchen "klicken"
7. Starfield.exe im Steam Ordner "klicken"
8. Optionen auswählen
9. "Punkt" bei hohe Leistung "setzten" und Speichern "klicken"
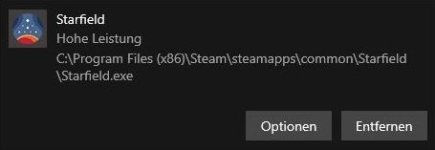
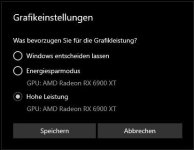
2. In den Bereich "Spielen" gehen
3. Spielemodus
4. Spielemodus "Ein" schalten
5. Grafikeinstellungen (rechts) "klicken"
6. Durchsuchen "klicken"
7. Starfield.exe im Steam Ordner "klicken"
8. Optionen auswählen
9. "Punkt" bei hohe Leistung "setzten" und Speichern "klicken"
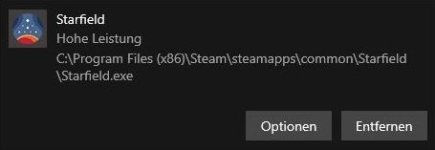
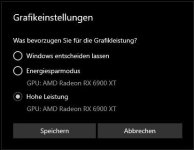
Bei mir ist die Starfield.exe im "Steam" Ordner > steamapps > common > Starfield
1. Auf die Starfield.exe mit der Maus Rechtsklicken "klicken" > Eigenschaften
2. Einstellungen für alle Benutzer ändern "klicken"
3. "Haken" bei Vollbildoptimierungen deaktivieren
4. "Haken" bei Programm als Administrator ausführen
5. Hohe DPI-Einstellungen ändern "klicken"
6. "Haken" bei Verhalten bei hoher DPI-Skalierung überschreiben "klicken"
"Anwendung" sollte ausgewählt sein! Dann "OK" "klicken"!
7. Übernehmen "klicken" dann "OK"
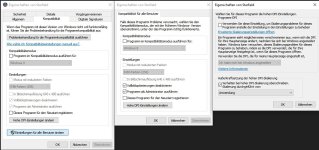
1. Auf die Starfield.exe mit der Maus Rechtsklicken "klicken" > Eigenschaften
2. Einstellungen für alle Benutzer ändern "klicken"
3. "Haken" bei Vollbildoptimierungen deaktivieren
4. "Haken" bei Programm als Administrator ausführen
5. Hohe DPI-Einstellungen ändern "klicken"
6. "Haken" bei Verhalten bei hoher DPI-Skalierung überschreiben "klicken"
"Anwendung" sollte ausgewählt sein! Dann "OK" "klicken"!
7. Übernehmen "klicken" dann "OK"
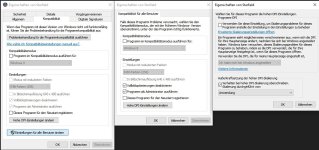
Wie stelle ich Starfield optimal in den Einstellungen ein? Hier ist die Antwort!
Bitte, verwende nicht "Blind" die Presets – Ultra, High, Medium oder Low!
Kein Spielehersteller hast das bisher zufriedenstellend hinbekommen.
Dafür gibt es Experten wie die von Digital Foundry und Hardware Unboxed.
Ich werde daher für dich zwei Optimierte Einstellungen auf Basis des Digital Foundry Videos zusammen stellen.
1. Beste Bildqualität bei verbesserter Leistung
Mehr FPS bei minimalen Grafik-Details-Verlust (Qualität - Einstellungen)
2. Beste Leistung bei gerade noch vertretbarem Grafik-Verlust (Leistungs - Einstellungen)
Bitte, verwende nicht "Blind" die Presets – Ultra, High, Medium oder Low!
Kein Spielehersteller hast das bisher zufriedenstellend hinbekommen.
Dafür gibt es Experten wie die von Digital Foundry und Hardware Unboxed.
Ich werde daher für dich zwei Optimierte Einstellungen auf Basis des Digital Foundry Videos zusammen stellen.
1. Beste Bildqualität bei verbesserter Leistung
Mehr FPS bei minimalen Grafik-Details-Verlust (Qualität - Einstellungen)
2. Beste Leistung bei gerade noch vertretbarem Grafik-Verlust (Leistungs - Einstellungen)
Um es kurz zu machen, kannst du genau diese Einstellungen übernehmen.
Wenn du aber genau wissen möchtest wie sie zustande gekommen sind,
schau dir dazu das Digital Foundry Video oder eben die Daten die ich verlinkt habe an.
Bitte beachten, das Bilder nicht die Änderungen in Bewegung zeigen,
somit nicht voll Aussagekräftig sind!
Hier die Empfohlenen Einstellungen für Qualität.
FSR2, Bewegungsunschärfe und Film-Körnung wie du es möchtest.
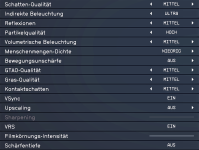
Wenn du aber genau wissen möchtest wie sie zustande gekommen sind,
schau dir dazu das Digital Foundry Video oder eben die Daten die ich verlinkt habe an.
Bitte beachten, das Bilder nicht die Änderungen in Bewegung zeigen,
somit nicht voll Aussagekräftig sind!
Hier die Empfohlenen Einstellungen für Qualität.
FSR2, Bewegungsunschärfe und Film-Körnung wie du es möchtest.
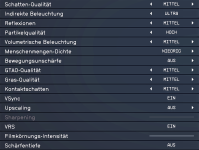
Um es kurz zu machen, kannst du genau diese Einstellungen übernehmen.
Wenn du aber genau wissen möchtest wie sie zustande gekommen sind,
schau dir dazu das Digital Foundry und Hardware Unboxed Video
oder eben die Daten die ich verlinkt habe an.
Bitte beachten, das Bilder nicht die Änderungen in Bewegung zeigen,
somit nicht voll Aussagekräftig sind!
Diese Leistungs-Einstellungen sind eine Kombination aus Digital Foundry und das Hardware Unboxed Einstellungen!
Hier die Empfohlenen Einstellungen für Leistung.
FSR2, Bewegungsunschärfe und Film-Körnung wie du es möchtest.
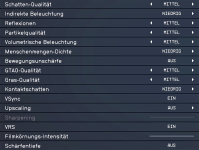
Wenn du aber genau wissen möchtest wie sie zustande gekommen sind,
schau dir dazu das Digital Foundry und Hardware Unboxed Video
oder eben die Daten die ich verlinkt habe an.
Bitte beachten, das Bilder nicht die Änderungen in Bewegung zeigen,
somit nicht voll Aussagekräftig sind!
Diese Leistungs-Einstellungen sind eine Kombination aus Digital Foundry und das Hardware Unboxed Einstellungen!
Hier die Empfohlenen Einstellungen für Leistung.
FSR2, Bewegungsunschärfe und Film-Körnung wie du es möchtest.
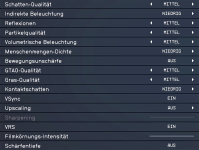
Hier möchte ich für dich einen "kleinen" Guide bezüglich besserer Bildqualität in Starfield erstellen.
Der Guide besteht im Allgemeinen aus drei Punkten:
Der Guide besteht im Allgemeinen aus drei Punkten:
Hier geht es Primär darum, den Monitor Treiber zu installieren,
in der Farbverwaltung das "ICC-Profile"(ICC-Profile, Erklärung) für den Monitor zu aktivieren
und zu überprüfen, ob die maximalen Hertz (Bildwiederholfrequenz Erklärung)
des Monitor eingestellt wurden.
Wenn du dieses Bild hier siehst, auf dem steht,
 hast du nur den "Standard" Windows Monitor Treiber aktiv.
hast du nur den "Standard" Windows Monitor Treiber aktiv.
Dann solltest du unter Goggle, nach eurem Monitorhersteller und den Typ den passenden Treiber suchen.
In dem Treiber-Packet, befinden sich immer der Treiber (.inf) und "ICC-Profile" (.icm).
Treiber unter Monitor > Eigenschaften installieren und das "ICC-Profile" in der Farbverwaltung aktiveren.
Monitor Hertz auf das höchst mögliche Wert einstellen. (Bei Fragen > Goggle).
Im Monitor "Menu" am Monitor selber wieder die "Werkseinstellung" übernehmen.
Außer du verwendet die optimierten "Einstellungen" von Prad.de oder Rtings.com.
(Dies haben übrigends auch optimierte "ICC-Profile" zum Download)
in der Farbverwaltung das "ICC-Profile"(ICC-Profile, Erklärung) für den Monitor zu aktivieren
und zu überprüfen, ob die maximalen Hertz (Bildwiederholfrequenz Erklärung)
des Monitor eingestellt wurden.
Wenn du dieses Bild hier siehst, auf dem steht,
Dann solltest du unter Goggle, nach eurem Monitorhersteller und den Typ den passenden Treiber suchen.
In dem Treiber-Packet, befinden sich immer der Treiber (.inf) und "ICC-Profile" (.icm).
Treiber unter Monitor > Eigenschaften installieren und das "ICC-Profile" in der Farbverwaltung aktiveren.
Monitor Hertz auf das höchst mögliche Wert einstellen. (Bei Fragen > Goggle).
Im Monitor "Menu" am Monitor selber wieder die "Werkseinstellung" übernehmen.
Außer du verwendet die optimierten "Einstellungen" von Prad.de oder Rtings.com.
(Dies haben übrigends auch optimierte "ICC-Profile" zum Download)
Etwas Wichtiges zum Verständnis vorweg!
Starfields Framerate variiert sehr stark!
In Außenbereichen ist sie am geringsten,
in Raumschiffen oder Gebäuden am höchsten.
Daher macht es für mich keinen Sinn,
den Framerate-Limiter auf den geringsten Wert einzustellen,
wenn ich in Raumschiffen oder Gebäuden doppelt so hohe Frames haben kann.
Daher bleibt gerade bei Starfield nur "Anti-Lag" zu aktivieren,
damit zumindest ein gutes "Frame-Pacing" aktiv ist.
Dazu hab ich "Vsync" In-Game aktiviert und "Freesync" im Treiber ebenso.
Da ich einen 240hz Monitor besitze,
hab ich meinen Framerate-Limiter auf 60 FPS gesetzt,
die ich dann zumindest in Raumschiffen oder Gebäuden erreichen kann.
Somit der beste Kompromiss für mich.
Starfields Framerate variiert sehr stark!
In Außenbereichen ist sie am geringsten,
in Raumschiffen oder Gebäuden am höchsten.
Daher macht es für mich keinen Sinn,
den Framerate-Limiter auf den geringsten Wert einzustellen,
wenn ich in Raumschiffen oder Gebäuden doppelt so hohe Frames haben kann.
Daher bleibt gerade bei Starfield nur "Anti-Lag" zu aktivieren,
damit zumindest ein gutes "Frame-Pacing" aktiv ist.
Dazu hab ich "Vsync" In-Game aktiviert und "Freesync" im Treiber ebenso.
Da ich einen 240hz Monitor besitze,
hab ich meinen Framerate-Limiter auf 60 FPS gesetzt,
die ich dann zumindest in Raumschiffen oder Gebäuden erreichen kann.
Somit der beste Kompromiss für mich.
Auf der Webseite steht:
"ReShade is a generic post-processing injector for games and video software"
Deutsch übersetzt:
"ReShade ist ein generischer Nachbearbeitungsinjektor für Spiele und Videosoftware"
Mit meinen Worten:
Es ist eine "Shader Bibliothek" mit der man die Grafik von Computer-Games verändern kann.
"ReShade is a generic post-processing injector for games and video software"
Deutsch übersetzt:
"ReShade ist ein generischer Nachbearbeitungsinjektor für Spiele und Videosoftware"
Mit meinen Worten:
Es ist eine "Shader Bibliothek" mit der man die Grafik von Computer-Games verändern kann.
Als erstes musst du das Tool, downloaden:
https://reshade.me/
Danach musst du, in den Ordner deines Spiels,
und dort die "Starfield.exe" auswählen.
Bei mir ist es im "Steam" Ordner > steamapps > common > Starfield
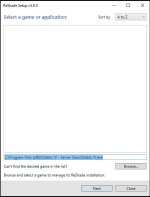
Dann wird abgefragt, welche API das Spiel verwendet.
Starfield ist ein "DirectX 12" Game.
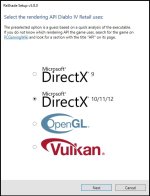
Als nächstes hier auf "Next" klicken:
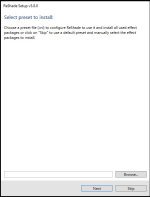
So sieht das nächste Fenster-Menu dann aus.
Hier kannst du alle "Shader" auswählen,
die du installieren möchtest.
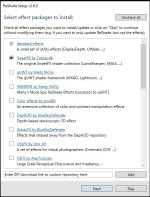
Ich habe dies alle "abgehakt"!
Dann auf "Next" und es werden alle "Shader" downgeloaded.
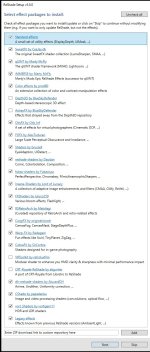
Reshade ist nur in deinem ausgewählten Game installiert.
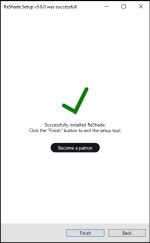
https://reshade.me/
Danach musst du, in den Ordner deines Spiels,
und dort die "Starfield.exe" auswählen.
Bei mir ist es im "Steam" Ordner > steamapps > common > Starfield
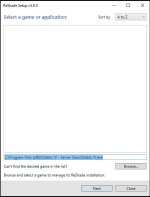
Dann wird abgefragt, welche API das Spiel verwendet.
Starfield ist ein "DirectX 12" Game.
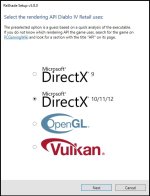
Als nächstes hier auf "Next" klicken:
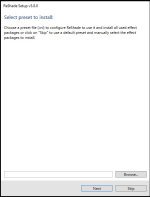
So sieht das nächste Fenster-Menu dann aus.
Hier kannst du alle "Shader" auswählen,
die du installieren möchtest.
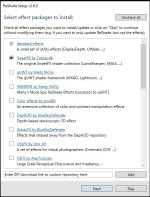
Ich habe dies alle "abgehakt"!
Dann auf "Next" und es werden alle "Shader" downgeloaded.
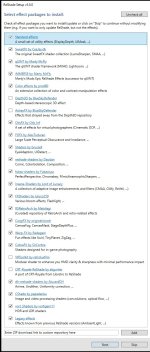
Reshade ist nur in deinem ausgewählten Game installiert.
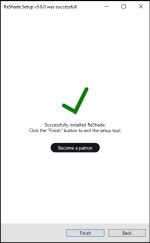
Wenn du jetzt das Game startest, wirst du oben links im Bild bemerken,
das du die "Pos1" Taste drücken solltest zum Konfigurieren.
Danach kannst du alles "rot" umrandete einfach anklicken.
Man kann alles auch im nachhinein noch Konfigurieren.
Bei "Home" kann man die Shader "anhaken" die man verwenden möchte.
Bitte, das "Reshade spezifisch Einstellen" unbedingt lesen
und nicht Stumpf meine Einstellungen übernehmen!
Das funktioniert so nicht!
Zumindest nicht mit dem gewünschten Ergebnis.
Meine aktuellen Einstellungen sehen wie folgt aus:
Achtung!
CAS.fx mit dem Wert von 3.0, geht nur bei FSR2 oder DLSS "aus/deaktiviert"
und in Kombination mit FXAA!

Wenn du alles eingestellt hast, sollte man den Performance Mode (1.) aktivieren :

Damit nicht beim Start von Starfield alle Shader geladen werden die Reshade bereitstellt,
sollte du "Load only enabled effects (2.) "abhaken"
Wenn du möchtest, kannst du hier bei (3.) die Schriftart von Reshade verändern,
in meinem Fall meine Lieblingsschriftart "Roboto".
Hier habe ich auch noch den Style von Reshade auf "Dark" verändert.
Wenn du noch eine Frameanzeige und Uhrzeit möchtest,
kannst du das bei (4.) aktivieren,
die Größe kannst du mit dem Slider "OSD text size" verändern
und die Position an der das ganze angezeigt werden soll:

das du die "Pos1" Taste drücken solltest zum Konfigurieren.
Danach kannst du alles "rot" umrandete einfach anklicken.
Man kann alles auch im nachhinein noch Konfigurieren.
Bei "Home" kann man die Shader "anhaken" die man verwenden möchte.
Bitte, das "Reshade spezifisch Einstellen" unbedingt lesen
und nicht Stumpf meine Einstellungen übernehmen!
Das funktioniert so nicht!
Zumindest nicht mit dem gewünschten Ergebnis.
Meine aktuellen Einstellungen sehen wie folgt aus:
Achtung!
CAS.fx mit dem Wert von 3.0, geht nur bei FSR2 oder DLSS "aus/deaktiviert"
und in Kombination mit FXAA!
Wenn du alles eingestellt hast, sollte man den Performance Mode (1.) aktivieren :
Damit nicht beim Start von Starfield alle Shader geladen werden die Reshade bereitstellt,
sollte du "Load only enabled effects (2.) "abhaken"
Wenn du möchtest, kannst du hier bei (3.) die Schriftart von Reshade verändern,
in meinem Fall meine Lieblingsschriftart "Roboto".
Hier habe ich auch noch den Style von Reshade auf "Dark" verändert.
Wenn du noch eine Frameanzeige und Uhrzeit möchtest,
kannst du das bei (4.) aktivieren,
die Größe kannst du mit dem Slider "OSD text size" verändern
und die Position an der das ganze angezeigt werden soll:
Hier ist der allerwichtigste Schritt, den du verstehen muss und solltest,
um die Shader von Reshade optimal einzustellen!
Jeder Monitor ist anders!
Die Panels variieren von OLED, VA, IPS etc.
Jeder Panel-Typ hat einen ganz eigenen Gamma, Kontrast, Farbwert und so weiter.
OLED zum Beispiel, hat einen unendlichen "Kontrast"
VA hat etwas weniger und IPS ist in der Regel was den Kontrast angeht sehr schlecht.
OLED sind meist sehr Dunkel, daher muss man da etwas mehr Helligkeit einstellen.
Daher, jedes Panel hat seine Eigenarten die man beim einstellen beachten muss.
Daher ist es sehr wichtig den Monitor richtig einzustellen.
1. Monitor Treiber installieren
2. Farbprofil aktivieren
3. Monitor Hertz (hz) einstellen
4. Stelle deinen Monitor auf Werkszustand zurück!
Die Helligkeit stellt man mit Reshade ein, nicht am Monitor selber!
Warum Starfield keinen Helligkeit Slider hat, ist mir wie dir ein Rätzel!
Wie in "Monitor Einstellen" schon erklärt.
Erst das schafft die Basis um sauber zu einem guten Ergebnis zu kommen.
Ich gebe mal für die verschiedenen Panel-Typen eine kleine Eingrenzung meiner eigenen Einstellungen:
um die Shader von Reshade optimal einzustellen!
Jeder Monitor ist anders!
Die Panels variieren von OLED, VA, IPS etc.
Jeder Panel-Typ hat einen ganz eigenen Gamma, Kontrast, Farbwert und so weiter.
OLED zum Beispiel, hat einen unendlichen "Kontrast"
VA hat etwas weniger und IPS ist in der Regel was den Kontrast angeht sehr schlecht.
OLED sind meist sehr Dunkel, daher muss man da etwas mehr Helligkeit einstellen.
Daher, jedes Panel hat seine Eigenarten die man beim einstellen beachten muss.
Daher ist es sehr wichtig den Monitor richtig einzustellen.
1. Monitor Treiber installieren
2. Farbprofil aktivieren
3. Monitor Hertz (hz) einstellen
4. Stelle deinen Monitor auf Werkszustand zurück!
Die Helligkeit stellt man mit Reshade ein, nicht am Monitor selber!
Warum Starfield keinen Helligkeit Slider hat, ist mir wie dir ein Rätzel!
Wie in "Monitor Einstellen" schon erklärt.
Erst das schafft die Basis um sauber zu einem guten Ergebnis zu kommen.
Ich gebe mal für die verschiedenen Panel-Typen eine kleine Eingrenzung meiner eigenen Einstellungen:
FakeHDR.fx
Power auf 1000-1100
Levels.fx
Black Point 3-6
White Point 190-210
Tonemap.fx
Exposure
0.200-0.500
Das sind keine Festen Einstellungen!
Hier muss Experimentiert werden, so wie dir das Bild am besten gefällt!
Alle weiteren Einstellungen kannst du aus meinem Screenshot übernehmen.
Power auf 1000-1100
Levels.fx
Black Point 3-6
White Point 190-210
Tonemap.fx
Exposure
0.200-0.500
Das sind keine Festen Einstellungen!
Hier muss Experimentiert werden, so wie dir das Bild am besten gefällt!
Alle weiteren Einstellungen kannst du aus meinem Screenshot übernehmen.
FakeHDR.fx
Power auf 1100-1200
Levels.fx
Black Point 3-6
White Point 210-230
Tonemap.fx
Exposure
0.100-0.300
Das sind keine Festen Einstellungen!
Hier muss Experimentiert werden, so wie dir das Bild am besten gefällt!
Alle weiteren Einstellungen kannst du aus meinem Screenshot übernehmen.
Power auf 1100-1200
Levels.fx
Black Point 3-6
White Point 210-230
Tonemap.fx
Exposure
0.100-0.300
Das sind keine Festen Einstellungen!
Hier muss Experimentiert werden, so wie dir das Bild am besten gefällt!
Alle weiteren Einstellungen kannst du aus meinem Screenshot übernehmen.
Hier kann man sich an meinen Einstellungen direkt orientieren,
da mein Monitor ein IPS Panel hat!
Dennoch gilt auch hier, man muss Experimentieren, so wie dir das Bild am besten gefällt!
da mein Monitor ein IPS Panel hat!
Dennoch gilt auch hier, man muss Experimentieren, so wie dir das Bild am besten gefällt!
Je nach CPU und GPU sind die Unterschied große bis sehr klein.
Je nach CPU oder GPU-Limit, das sollte dir klar sein.
Ich kann es bis heute nicht verstehen,
dass bei Nvidia-Grafikkarten rBar nach wie vor nicht Standardmäßig aktiviert ist,
es bringt nicht nur in Starfield mehr Leistung.
Egal!
Es ist es auf jeden Fall wert zu testen,
für die 5 Minuten, die man braucht es einzustellen!
Also los geht es!
Je nach CPU oder GPU-Limit, das sollte dir klar sein.
Ich kann es bis heute nicht verstehen,
dass bei Nvidia-Grafikkarten rBar nach wie vor nicht Standardmäßig aktiviert ist,
es bringt nicht nur in Starfield mehr Leistung.
Egal!
Es ist es auf jeden Fall wert zu testen,
für die 5 Minuten, die man braucht es einzustellen!
Also los geht es!
1. Du muss im Bios die rBar Einstellung finden und diese aktiveren.
( Hier muss man sich informieren wo es zu finden ist,
es ist je nach Bios und Hersteller komplett unterschiedlich.
Daher Gogglen, wenn du es nicht findest! )
2. Downloade den "Nvidia Profile Inspector":
https://github.com/Orbmu2k/nvidiaProfileInspector/releases
3. Finde Starfield in den presets und gehe zu Section "5"
Aktivere folgendes:

rBar feature > ENABLED
rBar Options > 0x00000001 (Battlefield V, Returnal, Assassin's Creed Valhalla....)
rBar Size Limit > 0x0000000040000000 (Battlefield V, F1 2022, F1 2021, Assassin's Creed Valhalla...)
Oben Rechts, übernehmen
Fertig!
( Hier muss man sich informieren wo es zu finden ist,
es ist je nach Bios und Hersteller komplett unterschiedlich.
Daher Gogglen, wenn du es nicht findest! )
2. Downloade den "Nvidia Profile Inspector":
https://github.com/Orbmu2k/nvidiaProfileInspector/releases
3. Finde Starfield in den presets und gehe zu Section "5"
Aktivere folgendes:

rBar feature > ENABLED
rBar Options > 0x00000001 (Battlefield V, Returnal, Assassin's Creed Valhalla....)
rBar Size Limit > 0x0000000040000000 (Battlefield V, F1 2022, F1 2021, Assassin's Creed Valhalla...)
Oben Rechts, übernehmen
Fertig!
Der Level of Detail (LOD) ist aktuell "brocken" wenn man FSR oder DLSS verwendet!
Daher sollte man mit einem kleinen "Fix" das ganze wieder sauber einstellen.
https://imgsli.com/MjA0NDg2/3/4
Kopiert das in deine "StarfieldCustom.ini":
[Display]
fMipBiasOffset=-0.5
Daher sollte man mit einem kleinen "Fix" das ganze wieder sauber einstellen.
https://imgsli.com/MjA0NDg2/3/4
Kopiert das in deine "StarfieldCustom.ini":
[Display]
fMipBiasOffset=-0.5
Special-K ist für mich das beste Tool zum „in Game“ einstellen von "V-Sync“ oder "V-Sync off".
Mit allen Möglichkeiten von VRR und anderen speziellen Tweaks.
Man kann sehr gut den Input-Lag minimieren und
die Maus + Tastatur Eingabe verbessern,
des weiteren die Gamesound Latenz verbessern.
Kein anderer Frame-Limiter kommt an Special-K ran.
Es ist ein recht komplexes Tool mit sehr viele Einstellmöglichkeiten,
aber wenn man sich darin eingearbeitet hat,
will man es nie mehr missen, das Tool ist zu gut!
Es lohnt sich massiv es auszuprobieren!
Ein absoluter Game changer!
Mit allen Möglichkeiten von VRR und anderen speziellen Tweaks.
Man kann sehr gut den Input-Lag minimieren und
die Maus + Tastatur Eingabe verbessern,
des weiteren die Gamesound Latenz verbessern.
Kein anderer Frame-Limiter kommt an Special-K ran.
Es ist ein recht komplexes Tool mit sehr viele Einstellmöglichkeiten,
aber wenn man sich darin eingearbeitet hat,
will man es nie mehr missen, das Tool ist zu gut!
Es lohnt sich massiv es auszuprobieren!
Ein absoluter Game changer!
Du musst zu erste den aktuellen Installer von Special-K runterladen.
( Zu finden in den verlinkten Webseiten zum Thema )
Dann das Programm starten und danach das Game.
Das "Overlay" von Special-K kannst du mit den Tasten im Bild aktivieren.

Wie und genau man Special-K einstellt,
ist in den unten verlinkten Webseiten genaustens erklärt.
Man sollte Englisch verstehen, das die einzige Voraussetzung.
( Zu finden in den verlinkten Webseiten zum Thema )
Dann das Programm starten und danach das Game.
Das "Overlay" von Special-K kannst du mit den Tasten im Bild aktivieren.

Wie und genau man Special-K einstellt,
ist in den unten verlinkten Webseiten genaustens erklärt.
Man sollte Englisch verstehen, das die einzige Voraussetzung.
Mods und Ini-Tweaks:
Vielleicht nicht die allerbeste Erklärung, aber ich hab leider nichts anderes / besseres gefunden:
Klick!
Klick!
Man muss eine "StarfieldCustom.ini" selber erstellen, das geht ganz leicht!
Suche den Ordner "Dokumente/MyGames/Starfield" und öffne diesen.
Öffne einen Texteditor und kopiere dir die unten geschriebenen Zeilen rein.
Dann musst du das ganze als StarfieldCustom.ini abspeichern.
So schaut meine Datei aktuell zum Beispiel aus:
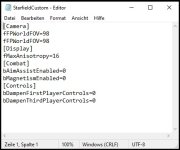
Suche den Ordner "Dokumente/MyGames/Starfield" und öffne diesen.
Öffne einen Texteditor und kopiere dir die unten geschriebenen Zeilen rein.
Dann musst du das ganze als StarfieldCustom.ini abspeichern.
So schaut meine Datei aktuell zum Beispiel aus:
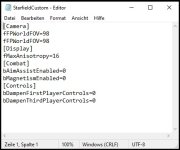
Wir können aktuell noch nicht "In-Game" die
FOV > "Field of View"
Also die "Sicht- Winkel-Breite / Weite" verändern.
In die "StarfieldCustom.ini" kopieren:
[Camera]
fFPWorldFOV=100
fFPWorldFOV=100
100 ist mein Lieblingswert, 105 ist für mich schon zu viel.
Aber experimentiere gerne mit einem anderen Wert, so wie du willst!
Zwischen 95 und 105 halte ich für das Best mögliche.
Immer beide Werte gleichzeitig mit dem gleichen Wert verändern!
FOV > "Field of View"
Also die "Sicht- Winkel-Breite / Weite" verändern.
In die "StarfieldCustom.ini" kopieren:
[Camera]
fFPWorldFOV=100
fFPWorldFOV=100
100 ist mein Lieblingswert, 105 ist für mich schon zu viel.
Aber experimentiere gerne mit einem anderen Wert, so wie du willst!
Zwischen 95 und 105 halte ich für das Best mögliche.
Immer beide Werte gleichzeitig mit dem gleichen Wert verändern!
Die Standard "Anisotropy Filtering" von Starfield ist auf 4.
Wenn du mehr "FPS/Performance" haben möchtest,
stelle den Wert auf 2 (1 geht nicht!)
Wenn du maximale Bildqualität haben möchtest,
stelle den Wert auf 16, was dem maximal Wert einspricht!
(2, 4, 8 und 16 sind möglich)
In die "StarfieldCustom.ini" kopieren:
[Display]
fMaxAnisotropy=16
Wenn du mehr "FPS/Performance" haben möchtest,
stelle den Wert auf 2 (1 geht nicht!)
Wenn du maximale Bildqualität haben möchtest,
stelle den Wert auf 16, was dem maximal Wert einspricht!
(2, 4, 8 und 16 sind möglich)
In die "StarfieldCustom.ini" kopieren:
[Display]
fMaxAnisotropy=16
Wenn du FSR2 oder DLSS verwendet,
kann man auch TAA deaktivieren.
In die "StarfieldCustom.ini" kopieren:
[Display]
bTemporalAA_idTech7=0
kann man auch TAA deaktivieren.
In die "StarfieldCustom.ini" kopieren:
[Display]
bTemporalAA_idTech7=0
Das automatische AIM beim Zielen ist deaktiviert, was ein Segen!
In die "StarfieldCustom.ini" kopieren:
[Combat]
bAimAssistEnabled=0
bMagnetismEnabled=0
[Controls]
bDampenFirstPlayerControls=0
bDampenThirdPlayerControls=0
In die "StarfieldCustom.ini" kopieren:
[Combat]
bAimAssistEnabled=0
bMagnetismEnabled=0
[Controls]
bDampenFirstPlayerControls=0
bDampenThirdPlayerControls=0
Suche den Ordner "Dokumente/MyGames/Starfield" und öffne diesen.
ACHTUNG, diese Datei ist vorhanden und muss nicht selber geschrieben werden!
ACHTUNG, diese Datei ist vorhanden und muss nicht selber geschrieben werden!
Vollbild unter Windows ist für "Games" immer besser, als Rahmenlos "Windowed"!
Windows "kümmert" sich zuerst immer "oben" liegende Programm,
was nicht funktioniert bei Rahmenlos.
Daher kannst du hier folgendes einstellen:
bBorderless=0
bFull Screen=1
Windows "kümmert" sich zuerst immer "oben" liegende Programm,
was nicht funktioniert bei Rahmenlos.
Daher kannst du hier folgendes einstellen:
bBorderless=0
bFull Screen=1
Benchmarks:
Mit diesem Tool kannst du selber herausfinden, ob die CPU oder Grafikkarte limitiert.
Stichwort: "GPU-Busy", für mehr Infos "Gogglen"
Video Erklärung auf Englisch:
Intel Just Solved PC Performance Bottlenecks (How to easily find CPU limits)
Intel just solved the WHOLE CPU bottleneck dilemma! Intel's PresentMon Tested
Download:
PresentMon
Stichwort: "GPU-Busy", für mehr Infos "Gogglen"
Video Erklärung auf Englisch:
Intel Just Solved PC Performance Bottlenecks (How to easily find CPU limits)
Intel just solved the WHOLE CPU bottleneck dilemma! Intel's PresentMon Tested
Download:
PresentMon
PCGH - Starfield: 24 CPU-Benchmarks - Welcher Prozessor reicht aus?
Computer Base - Starfield im Test: Einmal Grafikkarten zum Frühstück, bitte!
5800X3D - 3200MHz vs. 3800MHz VS. Starfield
Youtube:
Hardware Unboxed - Starfield: 32 GPU Benchmark, 1080p, 1440p, 4K / Ultra, High, Medium
Gamers Nexus - Starfield GPU Benchmarks & Comparison: NVIDIA vs. AMD Performance
Computer Base - Starfield im Test: Einmal Grafikkarten zum Frühstück, bitte!
5800X3D - 3200MHz vs. 3800MHz VS. Starfield
Youtube:
Hardware Unboxed - Starfield: 32 GPU Benchmark, 1080p, 1440p, 4K / Ultra, High, Medium
Gamers Nexus - Starfield GPU Benchmarks & Comparison: NVIDIA vs. AMD Performance
Deutsch:
Starfield Media
Bethesda Deutsch
Starfield Direct - Tieferer Einblick ins Gameplay
Offizieller Gameplay Trailer
Gamestar (Deutsch):
So will Starfield den Erfolg von Skyrim wiederholen - aber mit 1.000 Welten!
Starfield wird riesig - Mit mehr Story als Fallout 4!
Bethesdas Mega-Rollenspiel verspricht viel... zu viel? - Preview zu Starfield
10 neue Infos zu Starfield, die wir gestern noch nicht hatten!
Bethesda hat schon viel mehr über Starfield verraten, als der Trailer zeigt!
Englisch:
Starfield Signal
Channels, mit sehr viel Starfield Content:
Light
MrMattyPlays
LukeStephensTV
LegacyKillaHD
JuiceHead3
Starfield Media
Bethesda Deutsch
Starfield Direct - Tieferer Einblick ins Gameplay
Offizieller Gameplay Trailer
Gamestar (Deutsch):
So will Starfield den Erfolg von Skyrim wiederholen - aber mit 1.000 Welten!
Starfield wird riesig - Mit mehr Story als Fallout 4!
Bethesdas Mega-Rollenspiel verspricht viel... zu viel? - Preview zu Starfield
10 neue Infos zu Starfield, die wir gestern noch nicht hatten!
Bethesda hat schon viel mehr über Starfield verraten, als der Trailer zeigt!
Englisch:
Starfield Signal
Channels, mit sehr viel Starfield Content:
Light
MrMattyPlays
LukeStephensTV
LegacyKillaHD
JuiceHead3
Interview als Text (Englisch):
Klick!
Wichtig bei diesem Youtube Video ab 29:30 was hier Todd Howard sagt!
Ab 57:00 geht man speziell auf "Starfield" ein.
Todd Howard: Skyrim, Elder Scrolls 6, Fallout, and Starfield | Lex Fridman Podcast #342
Klick!
Wichtig bei diesem Youtube Video ab 29:30 was hier Todd Howard sagt!
Ab 57:00 geht man speziell auf "Starfield" ein.
Todd Howard: Skyrim, Elder Scrolls 6, Fallout, and Starfield | Lex Fridman Podcast #342
Zuletzt bearbeitet: