MehlstaubtheCat
Rear Admiral
- Registriert
- Sep. 2013
- Beiträge
- 5.910
-----------------------------------------------------------------------------------------
Hi und ❤️Willkommen,
ich bin Mehlstaub the Cat aka Martin und ich führe euch durch diesen Guide!
Dies ist ein spezieller Guide für „S.T.A.L.K.E.R 2 Heart of Cornobyl“!
Das Ziel ist ein möglichst perfektes Spielgefühl!
----------------------------------------------------------------------------------------
Dieser Guide ist mit Stand 28.01.2025 und dem Patch 1.2 aktuell!
-----------------------------------------------------------------------------------------
Ich bin selbständig als Overclocker / Tuner unterwegs!
Ich baue PC-Systeme für "spezielle" Kunden,
die das Maximale haben möchte
und nie genug Leistung haben können!
Alles was an einem PC die Performance erhöht,
da bin ich zu Hause, das ist mein Ding!
Das Wort "Standard" gibt es in meinem Wortschatz nicht,
es geht immer besser und mehr!
Darum gibt es von mir auch weitere Thread wie zum Beispiel diese:
[Work-Log] Aufrüsten auf einen 5800X3D! Was ist an Leistung möglich!
Software Tuning für bessere Gaming Performance. Was ist alles machbar?
[Sammelthread] LG OLED Smart TV als PC/Gaming Monitor
[Sammelthread] The Forever Winter
Ich baue PC-Systeme für "spezielle" Kunden,
die das Maximale haben möchte
und nie genug Leistung haben können!
Alles was an einem PC die Performance erhöht,
da bin ich zu Hause, das ist mein Ding!
Das Wort "Standard" gibt es in meinem Wortschatz nicht,
es geht immer besser und mehr!
Darum gibt es von mir auch weitere Thread wie zum Beispiel diese:
[Work-Log] Aufrüsten auf einen 5800X3D! Was ist an Leistung möglich!
Software Tuning für bessere Gaming Performance. Was ist alles machbar?
[Sammelthread] LG OLED Smart TV als PC/Gaming Monitor
[Sammelthread] The Forever Winter
Mit diesem Guide möchte ich die „ComputerBase Community“ unterstützen,
sodass jeder seinen PC für „Stalker 2“ etwas optimaler einstellen kann.
Das Ziel von diesem Guide, sind ein paar Frames (FPS) mehr,
weniger Shutter / Ruckler, eine allgemein möglichst "Smoothe"
Gameplay Erfahrung mit passender Grafikqualität.
Alle folgenden Punkte mit deren jeweiligen Einstellungen sind kostenlos nutzbar,
die verlinkte Software ist Freeware.
Eigeninitiative ist Voraussetzung, um den Guide sauber abarbeiten zu können.
Einen gewissen Grad an Verständnis im Umgang mit dem PC setzte ich voraus!
Alle Einstellungen und Mods die ich hier im ersten Thread Poste sind viele
Stunden von mir getestet, um auszuschließen, das irgendetwas nicht
funktioniert oder einfach nur Müll ist,
das zu Testen möchte ich euch einfach ersparen!
Vereinzelt teste ich mit AMD FLM um den Input-Lag zu messen.
https://gpuopen.com/flm/
https://github.com/GPUOpen-Tools/frame_latency_meter
sodass jeder seinen PC für „Stalker 2“ etwas optimaler einstellen kann.
Das Ziel von diesem Guide, sind ein paar Frames (FPS) mehr,
weniger Shutter / Ruckler, eine allgemein möglichst "Smoothe"
Gameplay Erfahrung mit passender Grafikqualität.
Alle folgenden Punkte mit deren jeweiligen Einstellungen sind kostenlos nutzbar,
die verlinkte Software ist Freeware.
Eigeninitiative ist Voraussetzung, um den Guide sauber abarbeiten zu können.
Einen gewissen Grad an Verständnis im Umgang mit dem PC setzte ich voraus!
Alle Einstellungen und Mods die ich hier im ersten Thread Poste sind viele
Stunden von mir getestet, um auszuschließen, das irgendetwas nicht
funktioniert oder einfach nur Müll ist,
das zu Testen möchte ich euch einfach ersparen!
Vereinzelt teste ich mit AMD FLM um den Input-Lag zu messen.
https://gpuopen.com/flm/
https://github.com/GPUOpen-Tools/frame_latency_meter
Als Erstes ist es wichtig zu verstehen,
dass Stalker 2 die CPU extrem hart herannimmt!
Im aktuellen Zustand verwendet Stalker 2 die Unreal Engine in der Version 5.1
mit ein paar Plugins von 5.2.
Somit hat Stalker 2 leider noch nicht die optimierten CPU Plugins
von Version 5.3 und 5.4 mit integriert.
Gerade in den weiteren Versionen hat sich hier nochmals recht viel verbessert,
gerade was die Thread-Sortierung und deren Aufteilung und Abarbeitung angeht.
Die Entwickler haben aber schon bestätigt,
dass Sie Stalker 2 auch an neue Unreal Engine Versionen anzupassen werden.
Das Problem, wenn man sich im CPU-Limit befinden, sind die Frametimes richtig,
unterirdisch schlecht, die Engine mag es überhaupt nicht, wenn dies passiert.
Bedeutet man muss sich etwas von dieser Limitation entfernen,
das geht am besten mit einem Framerate-Limiter.
"Stalker 2 ist ein Shooter, der mit einem Framerate-Limiter der unterhalb
des CPU-Limits, mit geringem Inputlag am besten spielbar ist!"
dass Stalker 2 die CPU extrem hart herannimmt!
Im aktuellen Zustand verwendet Stalker 2 die Unreal Engine in der Version 5.1
mit ein paar Plugins von 5.2.
Somit hat Stalker 2 leider noch nicht die optimierten CPU Plugins
von Version 5.3 und 5.4 mit integriert.
Gerade in den weiteren Versionen hat sich hier nochmals recht viel verbessert,
gerade was die Thread-Sortierung und deren Aufteilung und Abarbeitung angeht.
Die Entwickler haben aber schon bestätigt,
dass Sie Stalker 2 auch an neue Unreal Engine Versionen anzupassen werden.
Das Problem, wenn man sich im CPU-Limit befinden, sind die Frametimes richtig,
unterirdisch schlecht, die Engine mag es überhaupt nicht, wenn dies passiert.
Bedeutet man muss sich etwas von dieser Limitation entfernen,
das geht am besten mit einem Framerate-Limiter.
"Stalker 2 ist ein Shooter, der mit einem Framerate-Limiter der unterhalb
des CPU-Limits, mit geringem Inputlag am besten spielbar ist!"
Die Software RivaStatiticServer (RTSS) hat einen Framerate-Limiter und
eine Framerate-Anzeige, die im Spiel angezeigt werden kann.
Downloadlink: Klick!
Daher ist dies in diesem Fall sehr nützlich,
damit ihr eure aktuelle Framerate sehen könnt und
gleichzeitig auch die Framerate beschränken könnt!
Ihr könnt aber auch den Framerate-Limiter im
Nvidia Treiber oder bei AMD Radeon Chill nehmen.
AMD wie auch Nvidia haben in ihren Treibern beide
Overlays mit einer Framerate-Anzeige.
Wichtig ist nur das ihr euere aktuelle Framerate sehen können und
ihr müsst wissen, wie ihr Sie beschränken könnt, das ist alles.
Wie ihr das erreicht, ist nicht wirklich wichtig,
da gibt es verschiedene Wege für AMD und Nvidia Nutzer,
die zum Ziel führen.
Wenn ihr euere Framerate sehen könnt, geht mal an den Platz im Spiel,
den ihr auf dem Screenshot sehen könnt.
Ganz südlich, bevor man aus Zalissja wieder herausläuft.
Stellt euch vor der Barriere an den Kanister am Boden
und schaut mit dem Fadenkreuz genau auf die Waffe des Stalkers in der Mitte.
Wie es in diesem „Referenz-Screenshot“ zu sehen ist!

Hier ist ein schönes CPU-Limit,
schaut mal hier auf euere Framerate und notiert diese.
Bei mir sind es dort zum Beispiel 85 FPS.
Den Framerate-Limiter setzte ich 5 FPS tiefer, also in meinem Fall auf 80,
damit ich auch sicher in anderen Szenarien im Spiel nicht darunter falle,
oder zumindest nicht mehr sehr oft!
(Die Framerate-Anzeige könnt ihr mit Show On-Screen Display auf Off
im RTSS jederzeit deaktivieren!)

eine Framerate-Anzeige, die im Spiel angezeigt werden kann.
Downloadlink: Klick!
Daher ist dies in diesem Fall sehr nützlich,
damit ihr eure aktuelle Framerate sehen könnt und
gleichzeitig auch die Framerate beschränken könnt!
Ihr könnt aber auch den Framerate-Limiter im
Nvidia Treiber oder bei AMD Radeon Chill nehmen.
AMD wie auch Nvidia haben in ihren Treibern beide
Overlays mit einer Framerate-Anzeige.
Wichtig ist nur das ihr euere aktuelle Framerate sehen können und
ihr müsst wissen, wie ihr Sie beschränken könnt, das ist alles.
Wie ihr das erreicht, ist nicht wirklich wichtig,
da gibt es verschiedene Wege für AMD und Nvidia Nutzer,
die zum Ziel führen.
Wenn ihr euere Framerate sehen könnt, geht mal an den Platz im Spiel,
den ihr auf dem Screenshot sehen könnt.
Ganz südlich, bevor man aus Zalissja wieder herausläuft.
Stellt euch vor der Barriere an den Kanister am Boden
und schaut mit dem Fadenkreuz genau auf die Waffe des Stalkers in der Mitte.
Wie es in diesem „Referenz-Screenshot“ zu sehen ist!
Hier ist ein schönes CPU-Limit,
schaut mal hier auf euere Framerate und notiert diese.
Bei mir sind es dort zum Beispiel 85 FPS.
Den Framerate-Limiter setzte ich 5 FPS tiefer, also in meinem Fall auf 80,
damit ich auch sicher in anderen Szenarien im Spiel nicht darunter falle,
oder zumindest nicht mehr sehr oft!
(Die Framerate-Anzeige könnt ihr mit Show On-Screen Display auf Off
im RTSS jederzeit deaktivieren!)
Gleich am Anfang das wichtigste überhaupt!
Das Verständnis warum die Einstellungen so sind wie sie es sind!
Blur Busters: Klick!
"Der aktuelle Zustand des Spieles lässt es zu V-Sync zu aktivieren!"
Die Frametimes haben sich gebessert mit den aktuellen Patches.
Jeder von euch muss jetzt noch selber entscheiden,
FG also "Frame Generation" an oder aus!
An kann damit Gegenfalles die FPS erhöhen,
sodass ihr diese erst als angenehm empfindet,
aber es erhöht auch den Input-Lag.
Zwei gut brauchbare Möglichkeiten wären:
Im Spiel V-Sync an und Frame Generation aus
AMD Treiber > "Auf vertikalen Neuaufbau warten" auf Immer ein
FreeSync auf aktiviert (AMD optimiert)
Nvidia > "V-Sync" auf an und G-Sync auf an.
Den Framerate-Limiter nicht vergessen!
Reicht die Framerate nicht aus, sieht es wie folgt aus:
Im Spiel V-Sync an und Frame Generation an
AMD Treiber > "Auf vertikalen Neuaufbau warten" auf Immer ein
FreeSync auf aktiviert (AMD optimiert)
Nvidia > "V-Sync" auf an und G-Sync auf an.
Den Framerate-Limiter nicht vergessen!
Das Verständnis warum die Einstellungen so sind wie sie es sind!
Blur Busters: Klick!
"Der aktuelle Zustand des Spieles lässt es zu V-Sync zu aktivieren!"
Die Frametimes haben sich gebessert mit den aktuellen Patches.
Jeder von euch muss jetzt noch selber entscheiden,
FG also "Frame Generation" an oder aus!
An kann damit Gegenfalles die FPS erhöhen,
sodass ihr diese erst als angenehm empfindet,
aber es erhöht auch den Input-Lag.
Zwei gut brauchbare Möglichkeiten wären:
Im Spiel V-Sync an und Frame Generation aus
AMD Treiber > "Auf vertikalen Neuaufbau warten" auf Immer ein
FreeSync auf aktiviert (AMD optimiert)
Nvidia > "V-Sync" auf an und G-Sync auf an.
Den Framerate-Limiter nicht vergessen!
Reicht die Framerate nicht aus, sieht es wie folgt aus:
Im Spiel V-Sync an und Frame Generation an
AMD Treiber > "Auf vertikalen Neuaufbau warten" auf Immer ein
FreeSync auf aktiviert (AMD optimiert)
Nvidia > "V-Sync" auf an und G-Sync auf an.
Den Framerate-Limiter nicht vergessen!
Ich habe noch etwas mit dem Tool „Process Lasso“getestet
und herausgefunden, dass zumindest bei meinem 5800X3D es etwas an
der „Responsivness / Reaktionsfreudigkeit / Inputlag“ positiv verbessert,
wenn man die SMT Threads nur für das Spiel separat deaktiviert.
Es senkt bei mir die Durchschnitt FPS gerade mal im 2 FPS im CPU-Limit,
aber das ganze Spiel ist zackiger / direkter vom Maus-Gefühl.
Dies hab ich auch mit dem AMD FLM nachgeprüft und
im AMD Overlay waren es im Schnitt 3 Millisekunden weniger an App-Latenz
im Vergleich zu SMT aktiviert.
Wollte das als Zusatz-Information nicht unter den Tisch kehren,
vielleicht für den ein oder anderen doch eine nützliche Information!
und herausgefunden, dass zumindest bei meinem 5800X3D es etwas an
der „Responsivness / Reaktionsfreudigkeit / Inputlag“ positiv verbessert,
wenn man die SMT Threads nur für das Spiel separat deaktiviert.
Es senkt bei mir die Durchschnitt FPS gerade mal im 2 FPS im CPU-Limit,
aber das ganze Spiel ist zackiger / direkter vom Maus-Gefühl.
Dies hab ich auch mit dem AMD FLM nachgeprüft und
im AMD Overlay waren es im Schnitt 3 Millisekunden weniger an App-Latenz
im Vergleich zu SMT aktiviert.
Wollte das als Zusatz-Information nicht unter den Tisch kehren,
vielleicht für den ein oder anderen doch eine nützliche Information!
Kleiner Tipp für alle die mehr als 100 %
in der Windows Skalierung eingestellt haben!
Auf meinem PC habe ich eine „Größe von Text und Apps Skalierung“
von 150 % auf dem Windows Desktop.
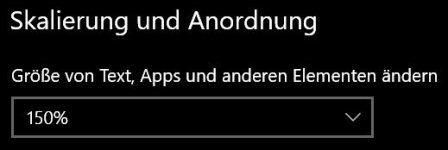
Diese Skalierung ist mir für Stalker 2 zu groß,
daher überlasse ich die Skalierung,
Stalker 2 (Anwendung) selber.

Hier ist meist der Text im Game dann zu groß oder zu klein!
Kann aber auch HUD Elemente zu große oder zu klein wirken lassen!
Daher hier am besten die Skalierung dem Game (Anwendung) überlassen,
dann passt die größe so wie vom Entwickler vorgesehen!
Diese Einstellung ist nur wirklich wichtig, wenn hier Problem vorhanden sind!
in der Windows Skalierung eingestellt haben!
Auf meinem PC habe ich eine „Größe von Text und Apps Skalierung“
von 150 % auf dem Windows Desktop.
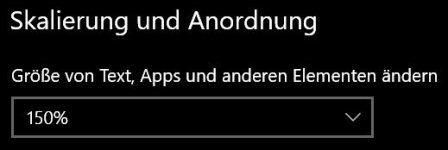
Diese Skalierung ist mir für Stalker 2 zu groß,
daher überlasse ich die Skalierung,
Stalker 2 (Anwendung) selber.
Hier ist meist der Text im Game dann zu groß oder zu klein!
Kann aber auch HUD Elemente zu große oder zu klein wirken lassen!
Daher hier am besten die Skalierung dem Game (Anwendung) überlassen,
dann passt die größe so wie vom Entwickler vorgesehen!
Diese Einstellung ist nur wirklich wichtig, wenn hier Problem vorhanden sind!
Ist nur ein kleiner Zusatz, den ihr machen könnt,
einfach mal anschauen und dann entscheiden.
Hier in dem Link ist es zu finden bei Punkt 13!: Klick!
einfach mal anschauen und dann entscheiden.
Hier in dem Link ist es zu finden bei Punkt 13!: Klick!
Wenn ihr DLSS / XeSS oder FSR 3.1 als Upscaler im Spiel verwendet,
dann solltest ihr überlegen dies auch Upzudaten!
Stalker 2 hat nicht die aktuellsten Version mit an Board!
Diesen Tipp habe ich hier in dem folgenden Link bereits bei
Punkt 28 beschrieben: Klick!
dann solltest ihr überlegen dies auch Upzudaten!
Stalker 2 hat nicht die aktuellsten Version mit an Board!
Diesen Tipp habe ich hier in dem folgenden Link bereits bei
Punkt 28 beschrieben: Klick!
AMD-Nutzer:
Im Gaming Bereich findet ihr das Stalker 2 Profile!
Darin solltet ihr folgendes verändern:
Radeon-Antilag auf > Aktiviert
Radeon Enhanced Sync auf > Deaktiviert
Auf vertikalen Neuaufbau warten > Immer ein (V-Sync im Game auch auf An!)
AMD FreeSync auf > AMD optimiert
Qualität der Texturfilterung auf > Hoch
Oberflächenformatoptimierung auf > Aktiviert

In den Einstellungen unter Anzeige folgendes einstellen:
AMD FreeSync Premium auf > Aktiviert
Pixelformat > PC-Standard-Pixelformat RGB 4:4:4 (volles RGB)
Wenn dies bei euch möglich ist!
HDCP-Unterstützung > Deaktiviert
(Benötigt einen Systemneustart!)

Nvidia-Nutzer:
In Game könnt ihr Reflex aktivieren
Im Treiber ist V-Sync An, im Spiel nicht vergessen auch V-Sync auf an.
G-Sync aktivieren
Texturfilterung auf die höchste Einstellung
(Nicht verwechseln mit dem Anisotrope Filterung, diese ist damit nicht gemeint!)
Im Gaming Bereich findet ihr das Stalker 2 Profile!
Darin solltet ihr folgendes verändern:
Radeon-Antilag auf > Aktiviert
Radeon Enhanced Sync auf > Deaktiviert
Auf vertikalen Neuaufbau warten > Immer ein (V-Sync im Game auch auf An!)
AMD FreeSync auf > AMD optimiert
Qualität der Texturfilterung auf > Hoch
Oberflächenformatoptimierung auf > Aktiviert
In den Einstellungen unter Anzeige folgendes einstellen:
AMD FreeSync Premium auf > Aktiviert
Pixelformat > PC-Standard-Pixelformat RGB 4:4:4 (volles RGB)
Wenn dies bei euch möglich ist!
HDCP-Unterstützung > Deaktiviert
(Benötigt einen Systemneustart!)
Nvidia-Nutzer:
In Game könnt ihr Reflex aktivieren
Im Treiber ist V-Sync An, im Spiel nicht vergessen auch V-Sync auf an.
G-Sync aktivieren
Texturfilterung auf die höchste Einstellung
(Nicht verwechseln mit dem Anisotrope Filterung, diese ist damit nicht gemeint!)
Diesen Bereich kann ich mittlerweile deutlich abkürzen!
Es gibt mittlerweile sehr gute Mods, die auch wirklich etwas verbessern und
extra Leitung bei guter Bildqualität liefern.
Aber auch der Sound in Stalker 2 ist der Wahnsinn!
Diesen kann man nochmals deutlich verbessern,
vorrausgesetzte ihr hat auch die passenden Kopfhörer
oder Lautsprecher die das Plus umsetzen können!
Leistung oder Bildqualität für jeden ist da etwas dabei: Klick!
Wer auf wirklich guten Sound steht, kommt an diesem Mod nicht vorbei,
der absolute Kracher im wahrsten Sinne des Wortes!: Klick!
Diese Mods hab ich ausführlich getestet,
sonst würde ich diese niemals verlinken!
Es gibt mittlerweile sehr gute Mods, die auch wirklich etwas verbessern und
extra Leitung bei guter Bildqualität liefern.
Aber auch der Sound in Stalker 2 ist der Wahnsinn!
Diesen kann man nochmals deutlich verbessern,
vorrausgesetzte ihr hat auch die passenden Kopfhörer
oder Lautsprecher die das Plus umsetzen können!
Leistung oder Bildqualität für jeden ist da etwas dabei: Klick!
Wer auf wirklich guten Sound steht, kommt an diesem Mod nicht vorbei,
der absolute Kracher im wahrsten Sinne des Wortes!: Klick!
Diese Mods hab ich ausführlich getestet,
sonst würde ich diese niemals verlinken!
Schaut mal bei euch unter Windows ob die
Mauszeigerbeschleunigung aktiviert ist!
Wenn ja, den Haken raus bei Zeigerbeschleunigung verbessern!
Übernehmen nicht vergessen!

Mauszeigerbeschleunigung aktiviert ist!
Wenn ja, den Haken raus bei Zeigerbeschleunigung verbessern!
Übernehmen nicht vergessen!
Dies sind die aktuellen Grafikeinstellungen für "Bildqualität vs. Leistung"
also eine Balance aus beidem!
(Eine Zusammenfassungs-Tabelle ist am Ende zu finden!)
Texturqualität hier kann fast jeder auf epischer Stufe hochgehen,
den die Unreal Engine passt das VRAM Budget automatisch an und
die Texturen sind mit das wichtigste was man zu sehen bekommt.
Die Einstellung episch hat nur geringen Performance Verlust
zu Hoch oder Durchschnitt.
Sodass „fast jeder“ bezog sich auf Grafikkarten mit mehr als 8 GB VRAM!
Wenn ihr eine Grafikkarte, mit „nur“ 8 GB VRAM habt, sollten hier mal mit
Durchschnitt starten und wenn es nicht „laggy “ ist, auf hoch weiter testen.
(Es kommt hier auch mit auf die verwendete Auflösung darauf an!
Hier ist testen angesagt!)
Haare hier ist kaum ein Unterschied zwischen hoch und episch,
daher könnt ihr hier auf hoch stellen.
Objektdetails hier ist zwischen episch und hoch visuell kein
Unterschied zu erkennen aber ein dennoch messbarer Performance Verlust,
hier bleiben wir daher bei hoch.
Effektqualität hier gehen wir ganz klar auf Durchschnitt,
alles darüber erkennt man den Unterschied absolut nirgendwo,
egal wo ich auch geschaut habe, ich konnte absolut nichts finden!
Materialien hier ich hoch perfekt!
Zu episch sehe ich keine weitere grafische Verbesserung,
kostet aber etwas an Performance.
Postprocessing hier gehen wir auf hoch,
zu episch ist optisch kein merklicher Unterschied zu erkennen.
Antialiasing ist auf niedrig mehr als ausreichend auch in FullHD.
Intensität der Bewegungsschärfe, was eine blöde Beschreibung für "Motion Blur"!
Ich persönlich kann "Motion Blur" nicht ab, daher ist es für mich auf 0 %.
Diese Einstellung scheint sich aktuell nur aus In-Game "Cut scenes"
zu beschränken. Wer aber "Motion Blur" In-game verwenden möchte,
es gibt dazu mittlerweile einen Mod, der das zulässt!
Tiefenschärfe auch besser bekannt als „Depth of Field“ scheint sich ebenso
nur auf In-Game "Cut scenes" zu beschränken.
Kann man gern so einstellen wie es euch lieb ist!
Schärfe hier würde ich es auf 20 % belassen, auf keinen Fall über 30 % gehen!
Wenn du ReShade verwendest gehe hier auf 10% zurück,
da man in ReShade einen weiteren Schärfefilter hinzuschaltet,
wie zum Beispiel den DELC_Sharpen [qUINT_sharp.fx]
den ich für den besten Schärfefilter überhaupt halte!
Lichtschächte auch hier wieder eine Übersetzung des Teufels!
Auf aktiviert einstellen!
Aber der grafische Unterschied ist schwer auszumachen,
kostet dafür aber auch kaum Leistung.
Hochskalierungsmethode hier ist Upsampling damit gemeint!
Jetzt wird es interessant den GeForce Nutzer ab der GeForce 2000er-Reihe
nehmen hier ganz klar DLSS und als Hochskalierungsqualität
je nach Belieben bis runter zu Performance.
Alle AMD Nutzer und GeForce Nutzer der 1000er-Reihe
und darunter gehen hier auf
XeSS und ausdrücklich nicht auf FSR! Klick!
FSR hat massive Probleme mit Flimmern von Grass und den Bäumen.
XeSS Hochskalierungsqualität hier auf UltraQuality (66 %).
Frame Generation
Wie ich oben schon geschrieben habe,
deaktivieren wenn ihr eure gewünschte "Ziel FPS" auch ohne erreicht.
Wenn ihr aber zu wenig FPS habt, sollte man die Frame Generation aktivieren.
Shading-Qualität hier ist auf Durchschnitt einzustellen,
alles darüber sieht für mich gleich aus und
hat aber keinen optischen Mehrwert.
Globale Beleuchtung ist auf Durchschnitt eingestellt,
das beste aus Performance und Qualität, ganz schwer auszumachen,
was hier hoch und episch an Mehrwert bietet,
ich sehe keine und ich hab hier wirklich geschaut,
da es doch einen relativ großen Performanceverlust gibt.
Reflexionen sehen egal auf welcher Stufe einstellt im ganze Spiel
nicht so schön aus, alles einfacher SSR (Screen Space Reflections)
Matsch so würde ich es bezeichnen, hier ist hoch der einzustellende Wert.
Schattenqualität hier bleiben wir auf hoch,
auf episch erweitert sich nur noch die Distanz bis wohin die Schatten
angezeigt werden, das fällt nicht einmal auf.
Wolken gehen wir auf episch, der grafische Unterschied gerade in
Stürmen ist vorhanden im Vergleich zu hoch oder Durchschnitt und
es kostet kaum an Leistung.
Nebel kann man auf hoch einstellen,
der grafische Unterschied zu episch ist nicht sichtbar.
Himmel auf Durchschnitt einstellen,
zu hoch oder episch sehe ich hier keinen optischen Unterschied.
Laubqualität ist gerade in Stalker ein sehr wichtige Einstellung.
Es regelt, die dargestellte Menge an Bäumen und Grass sowie deren Sichtweite.
Auf hoch eingestellt ist es der beste Kompromiss aus Leistung und Qualität!
Umgebungssichtweite hier gehen wir auf Fern.
Zusammenfassung:
Ich gehe noch auf den „Anzeige" Teil im Menü von Stalker 2 ein!:
Vollbild (Exklusiv)
Auflösung, die maximale eures Monitors
Bildformat, die eures Monitors
Sichtfeld (FOV) habe ich bei mir auf 100, das kann jeder wie er mag einstellen,
70–80 ist aber meist zu nach und über 100 wird es größtenteils zu weit.
V-Sync > Aktivieren
Bildfrequenz auf „Unbegrenzt“,
wir begrenzen ja über einen externen Framerate-Limiter
Kontrast würde ich auf 75 % belassen oder eben so das es für euch passt!
Helligkeit so einstellen das es für euch passt!
Gamma sollte so ausschauen wie auf meinem Screenshot unten!
Das linke „Atom Symbol“ sollte gerade so sichtbar sein!
Tipp!
Zuerst so einstellen, dass ihr das linke Symbol gar nicht mehr erkennen könnt,
dann zwei "Klicks" über den Wert, an dem ihr es gerade so erkennen könnt, fertig!
Nicht zu hell, eher zu Dunkel einstellen, nicht bescheißen!😉

HDR aktivieren oder nicht, sowie es euer Monitor zulässt oder ihr möchtet!
Ich habe HDR aktiviert den Schwarzwert auf -5
denn ändere ich noch mit ReShade.
Hier muss jeder von euch selber für sich mit experimentieren!
(Zuerst in Windows selber auf 100 % HDR Helligkeit,
dann erst im Spiel die Werte einstellen!)
Die HDR-Helligkeit ist je nach Display zwischen 30 und maximal 60.
Ich brauch hier volle 60, sonst ist mir mein OLED zu Dunkel!
Jeder wie er möchte!
also eine Balance aus beidem!
(Eine Zusammenfassungs-Tabelle ist am Ende zu finden!)
Texturqualität hier kann fast jeder auf epischer Stufe hochgehen,
den die Unreal Engine passt das VRAM Budget automatisch an und
die Texturen sind mit das wichtigste was man zu sehen bekommt.
Die Einstellung episch hat nur geringen Performance Verlust
zu Hoch oder Durchschnitt.
Sodass „fast jeder“ bezog sich auf Grafikkarten mit mehr als 8 GB VRAM!
Wenn ihr eine Grafikkarte, mit „nur“ 8 GB VRAM habt, sollten hier mal mit
Durchschnitt starten und wenn es nicht „laggy “ ist, auf hoch weiter testen.
(Es kommt hier auch mit auf die verwendete Auflösung darauf an!
Hier ist testen angesagt!)
Haare hier ist kaum ein Unterschied zwischen hoch und episch,
daher könnt ihr hier auf hoch stellen.
Objektdetails hier ist zwischen episch und hoch visuell kein
Unterschied zu erkennen aber ein dennoch messbarer Performance Verlust,
hier bleiben wir daher bei hoch.
Effektqualität hier gehen wir ganz klar auf Durchschnitt,
alles darüber erkennt man den Unterschied absolut nirgendwo,
egal wo ich auch geschaut habe, ich konnte absolut nichts finden!
Materialien hier ich hoch perfekt!
Zu episch sehe ich keine weitere grafische Verbesserung,
kostet aber etwas an Performance.
Postprocessing hier gehen wir auf hoch,
zu episch ist optisch kein merklicher Unterschied zu erkennen.
Antialiasing ist auf niedrig mehr als ausreichend auch in FullHD.
Intensität der Bewegungsschärfe, was eine blöde Beschreibung für "Motion Blur"!
Ich persönlich kann "Motion Blur" nicht ab, daher ist es für mich auf 0 %.
Diese Einstellung scheint sich aktuell nur aus In-Game "Cut scenes"
zu beschränken. Wer aber "Motion Blur" In-game verwenden möchte,
es gibt dazu mittlerweile einen Mod, der das zulässt!
Tiefenschärfe auch besser bekannt als „Depth of Field“ scheint sich ebenso
nur auf In-Game "Cut scenes" zu beschränken.
Kann man gern so einstellen wie es euch lieb ist!
Schärfe hier würde ich es auf 20 % belassen, auf keinen Fall über 30 % gehen!
Wenn du ReShade verwendest gehe hier auf 10% zurück,
da man in ReShade einen weiteren Schärfefilter hinzuschaltet,
wie zum Beispiel den DELC_Sharpen [qUINT_sharp.fx]
den ich für den besten Schärfefilter überhaupt halte!
Lichtschächte auch hier wieder eine Übersetzung des Teufels!
Auf aktiviert einstellen!
Aber der grafische Unterschied ist schwer auszumachen,
kostet dafür aber auch kaum Leistung.
Hochskalierungsmethode hier ist Upsampling damit gemeint!
Jetzt wird es interessant den GeForce Nutzer ab der GeForce 2000er-Reihe
nehmen hier ganz klar DLSS und als Hochskalierungsqualität
je nach Belieben bis runter zu Performance.
Alle AMD Nutzer und GeForce Nutzer der 1000er-Reihe
und darunter gehen hier auf
XeSS und ausdrücklich nicht auf FSR! Klick!
FSR hat massive Probleme mit Flimmern von Grass und den Bäumen.
XeSS Hochskalierungsqualität hier auf UltraQuality (66 %).
Frame Generation
Wie ich oben schon geschrieben habe,
deaktivieren wenn ihr eure gewünschte "Ziel FPS" auch ohne erreicht.
Wenn ihr aber zu wenig FPS habt, sollte man die Frame Generation aktivieren.
Shading-Qualität hier ist auf Durchschnitt einzustellen,
alles darüber sieht für mich gleich aus und
hat aber keinen optischen Mehrwert.
Globale Beleuchtung ist auf Durchschnitt eingestellt,
das beste aus Performance und Qualität, ganz schwer auszumachen,
was hier hoch und episch an Mehrwert bietet,
ich sehe keine und ich hab hier wirklich geschaut,
da es doch einen relativ großen Performanceverlust gibt.
Reflexionen sehen egal auf welcher Stufe einstellt im ganze Spiel
nicht so schön aus, alles einfacher SSR (Screen Space Reflections)
Matsch so würde ich es bezeichnen, hier ist hoch der einzustellende Wert.
Schattenqualität hier bleiben wir auf hoch,
auf episch erweitert sich nur noch die Distanz bis wohin die Schatten
angezeigt werden, das fällt nicht einmal auf.
Wolken gehen wir auf episch, der grafische Unterschied gerade in
Stürmen ist vorhanden im Vergleich zu hoch oder Durchschnitt und
es kostet kaum an Leistung.
Nebel kann man auf hoch einstellen,
der grafische Unterschied zu episch ist nicht sichtbar.
Himmel auf Durchschnitt einstellen,
zu hoch oder episch sehe ich hier keinen optischen Unterschied.
Laubqualität ist gerade in Stalker ein sehr wichtige Einstellung.
Es regelt, die dargestellte Menge an Bäumen und Grass sowie deren Sichtweite.
Auf hoch eingestellt ist es der beste Kompromiss aus Leistung und Qualität!
Umgebungssichtweite hier gehen wir auf Fern.
Zusammenfassung:
Texturqualität | Episch |
Haare | Hoch |
Objektdetails | Hoch |
Effektqualität | Durchschnitt |
Materialien | Hoch |
Postprocressing | Hoch |
Antialasing | Niedrig |
Intensität der Bewegungsunschärfe | Soviel ihr möchtet! |
Tiefenschärfe | Niedrig |
Schärfe | 20,00 % |
Shading-Qualität | Durchschnitt |
Globale Beleuchtung | Durchschnitt |
Reflextionen | Hoch |
Schattenqualität | Hoch |
Wolken | Episch |
| Nebel | Hoch |
Himmel | Durchschnitt |
Laubqualität | Hoch |
Umgebungssichtweite | Fern |
Ich gehe noch auf den „Anzeige" Teil im Menü von Stalker 2 ein!:
Vollbild (Exklusiv)
Auflösung, die maximale eures Monitors
Bildformat, die eures Monitors
Sichtfeld (FOV) habe ich bei mir auf 100, das kann jeder wie er mag einstellen,
70–80 ist aber meist zu nach und über 100 wird es größtenteils zu weit.
V-Sync > Aktivieren
Bildfrequenz auf „Unbegrenzt“,
wir begrenzen ja über einen externen Framerate-Limiter
Kontrast würde ich auf 75 % belassen oder eben so das es für euch passt!
Helligkeit so einstellen das es für euch passt!
Gamma sollte so ausschauen wie auf meinem Screenshot unten!
Das linke „Atom Symbol“ sollte gerade so sichtbar sein!
Tipp!
Zuerst so einstellen, dass ihr das linke Symbol gar nicht mehr erkennen könnt,
dann zwei "Klicks" über den Wert, an dem ihr es gerade so erkennen könnt, fertig!
Nicht zu hell, eher zu Dunkel einstellen, nicht bescheißen!😉
HDR aktivieren oder nicht, sowie es euer Monitor zulässt oder ihr möchtet!
Ich habe HDR aktiviert den Schwarzwert auf -5
denn ändere ich noch mit ReShade.
Hier muss jeder von euch selber für sich mit experimentieren!
(Zuerst in Windows selber auf 100 % HDR Helligkeit,
dann erst im Spiel die Werte einstellen!)
Die HDR-Helligkeit ist je nach Display zwischen 30 und maximal 60.
Ich brauch hier volle 60, sonst ist mir mein OLED zu Dunkel!
Jeder wie er möchte!
Wie ihr ReShade installiert, dafür gibt es Google! 
Der Download zum Tool findet ihr hier: Klick!
Zuerst alle Grafik-Einstellungen einstellen!
ReShade ist immer der letzte Schritt, ganz zum Schluss als finaler Feinschliff!

Ich nutze diese fünf Shader, mit diesen lässt sich so weit alles einstellen.
Das von mir erstellte Profil ist auf bestmögliche "Realistische" Grafik abgestimmt!
Ich gebe euch die ReShade Datei als Anhang in diesem Thread:
Mehlstaub Stalker 2.7z
diese müsst ihr entpacken und in das Hauptverzeichniss
von der Stalker 2 einfügen:
Steam\steamapps\common\S.T.A.L.K.E.R. 2 Heart of Chornobyl\Stalker2\Binaries\Win64
Wichtig!
Stört euch etwas an diesem Profil, sei es die Helligkeit der Kontrast,
Gamma oder HDR.
Dann bitte geht zuerst in die Anzeige im Spiel und passe es dort an
und bitte bitte nicht in dem Profil!
Das Profil ist so fragil abgestimmt, es geht sehr leicht kaputt!
Wenn ihr das Profil geladen habt, unten rechts auf „Leistungsmodus“
und den Haken setzen.
Jetzt noch ein paar allgemeine Einstellungen-Tipps für ReShade!:

Allgemeine Einstellungen-Tipps für ReShade!:
Stellt euch ReShade so ein wie ihr es braucht, jeder mag es anders!
Hier erkläre ich grob, wie ich mein "ReShade" einstelle, als Orientierungshilfe!
Gehen wir mal auf den Reiter Einstellungen.
Dort kann man mit Setzen des Hakens bei „Lade nur aktivierte Effekte“
nur die verwendeten Shader laden nicht alle hunderte Shader.
Wichtig, den Haken raus, wenn ihr andere Shader sucht!
Aber Haken wieder rein, wenn ihr damit fertig seid.
Bei Globaler Stil und Texteditor Stil liebe ich "Dark"!
Ich finde die Standardschriftart von ReShade einfach nur hässlich!
Daher hab ich hier eine andere selber hinzugfügt.
ReShade kann noch die Uhrzeit, Framerate und die Bildzeit in
Millisekunden anzeigen.
Ich habe die Framerate-Anzeige auf eine Taste gelegt
„Page Down / Bild runter" meine Anzeige ist immer Rot.
Der Download zum Tool findet ihr hier: Klick!
Zuerst alle Grafik-Einstellungen einstellen!
ReShade ist immer der letzte Schritt, ganz zum Schluss als finaler Feinschliff!
Ich nutze diese fünf Shader, mit diesen lässt sich so weit alles einstellen.
Das von mir erstellte Profil ist auf bestmögliche "Realistische" Grafik abgestimmt!
Ich gebe euch die ReShade Datei als Anhang in diesem Thread:
Mehlstaub Stalker 2.7z
diese müsst ihr entpacken und in das Hauptverzeichniss
von der Stalker 2 einfügen:
Steam\steamapps\common\S.T.A.L.K.E.R. 2 Heart of Chornobyl\Stalker2\Binaries\Win64
Wichtig!
Stört euch etwas an diesem Profil, sei es die Helligkeit der Kontrast,
Gamma oder HDR.
Dann bitte geht zuerst in die Anzeige im Spiel und passe es dort an
und bitte bitte nicht in dem Profil!
Das Profil ist so fragil abgestimmt, es geht sehr leicht kaputt!
Wenn ihr das Profil geladen habt, unten rechts auf „Leistungsmodus“
und den Haken setzen.
Jetzt noch ein paar allgemeine Einstellungen-Tipps für ReShade!:
Allgemeine Einstellungen-Tipps für ReShade!:
Stellt euch ReShade so ein wie ihr es braucht, jeder mag es anders!
Hier erkläre ich grob, wie ich mein "ReShade" einstelle, als Orientierungshilfe!
Gehen wir mal auf den Reiter Einstellungen.
Dort kann man mit Setzen des Hakens bei „Lade nur aktivierte Effekte“
nur die verwendeten Shader laden nicht alle hunderte Shader.
Wichtig, den Haken raus, wenn ihr andere Shader sucht!
Aber Haken wieder rein, wenn ihr damit fertig seid.
Bei Globaler Stil und Texteditor Stil liebe ich "Dark"!
Ich finde die Standardschriftart von ReShade einfach nur hässlich!
Daher hab ich hier eine andere selber hinzugfügt.
ReShade kann noch die Uhrzeit, Framerate und die Bildzeit in
Millisekunden anzeigen.
Ich habe die Framerate-Anzeige auf eine Taste gelegt
„Page Down / Bild runter" meine Anzeige ist immer Rot.
Ich werde diesen Guide so lange ich Spaß an diesem Spiel habe,
immer erweitern und aktuell halten!
Ich halte mich selber nicht für einen guten Schreiber, ich teste viel lieber!
Wenn ihr das hier lesen könnt, habt ihr es geschafft!
Hoffentlich hat alles so funktioniert wie ich es angegeben habe!
Wenn ihr Rechtschreibfehler oder andere Ungereimtheiten findet,
schreibt mir bitte einfach ein PN damit ich des Gegebenenfalls ändern kann.
Danke! Merci! Gracias! Thx! Dziękuję! Дякую!
Gruß
Mehlstaub the Cat aka Martin
immer erweitern und aktuell halten!
Ich halte mich selber nicht für einen guten Schreiber, ich teste viel lieber!
Wenn ihr das hier lesen könnt, habt ihr es geschafft!
Hoffentlich hat alles so funktioniert wie ich es angegeben habe!
Wenn ihr Rechtschreibfehler oder andere Ungereimtheiten findet,
schreibt mir bitte einfach ein PN damit ich des Gegebenenfalls ändern kann.
Danke! Merci! Gracias! Thx! Dziękuję! Дякую!
Gruß
Mehlstaub the Cat aka Martin
Benchmarks:
AMD Treiber 24.10.1 vs. 24.12.1 Patch 1.03
Vergleich Patch 1.1 vs. Patch 1.03! Was hat sich bei der Performance verändert?
-----------------------------------------------------------------------------------------
Anhänge
Zuletzt bearbeitet:
(Rechtschreibfehler korrigiert!)








